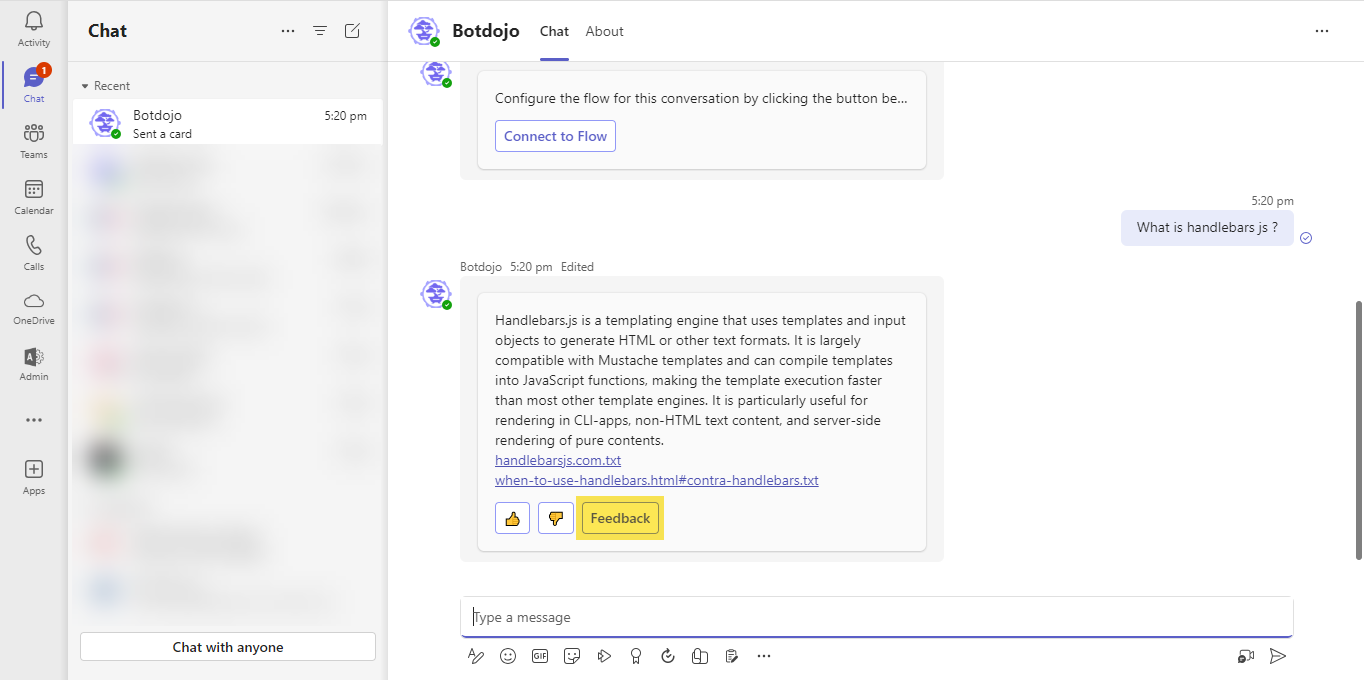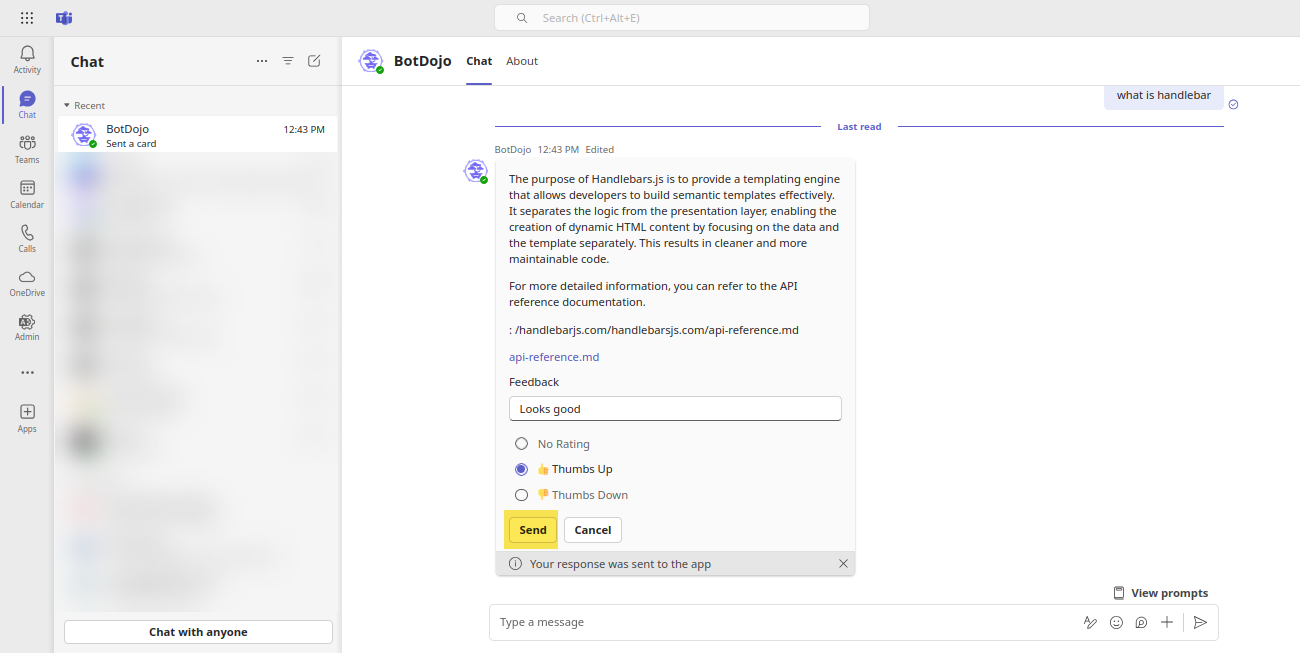Microsoft Teams
BotDojo can integrate your ChatBot into Teams. Follow the following steps to set up Teams:
- Go to Microsoft Teams Admin Center Here to enable custom app uploads. This step is necessary in order to test your bot in Teams. You need a Teams Admin account to login.
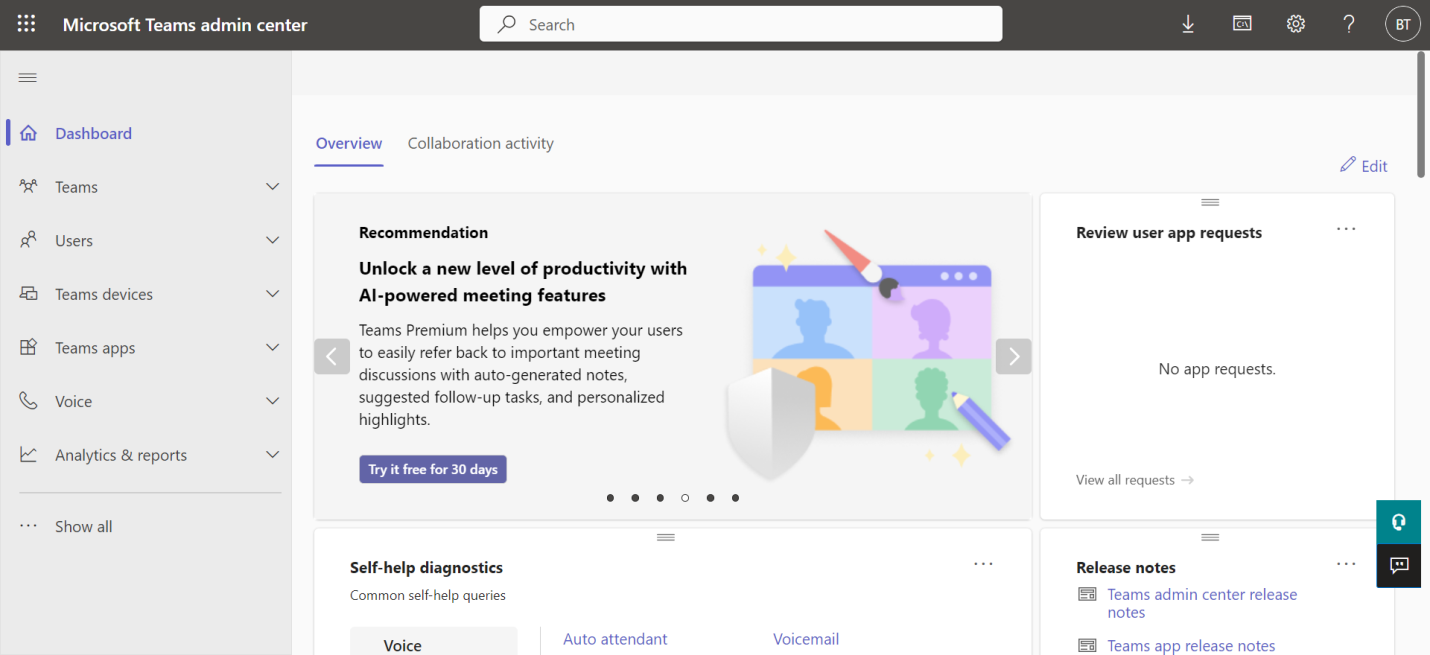
- Go to Team Apps > Manage Apps and click on Actions at the top right corner then select Org-wide app settings and enable both checks under Custom apps section. After that save the changes you have made.
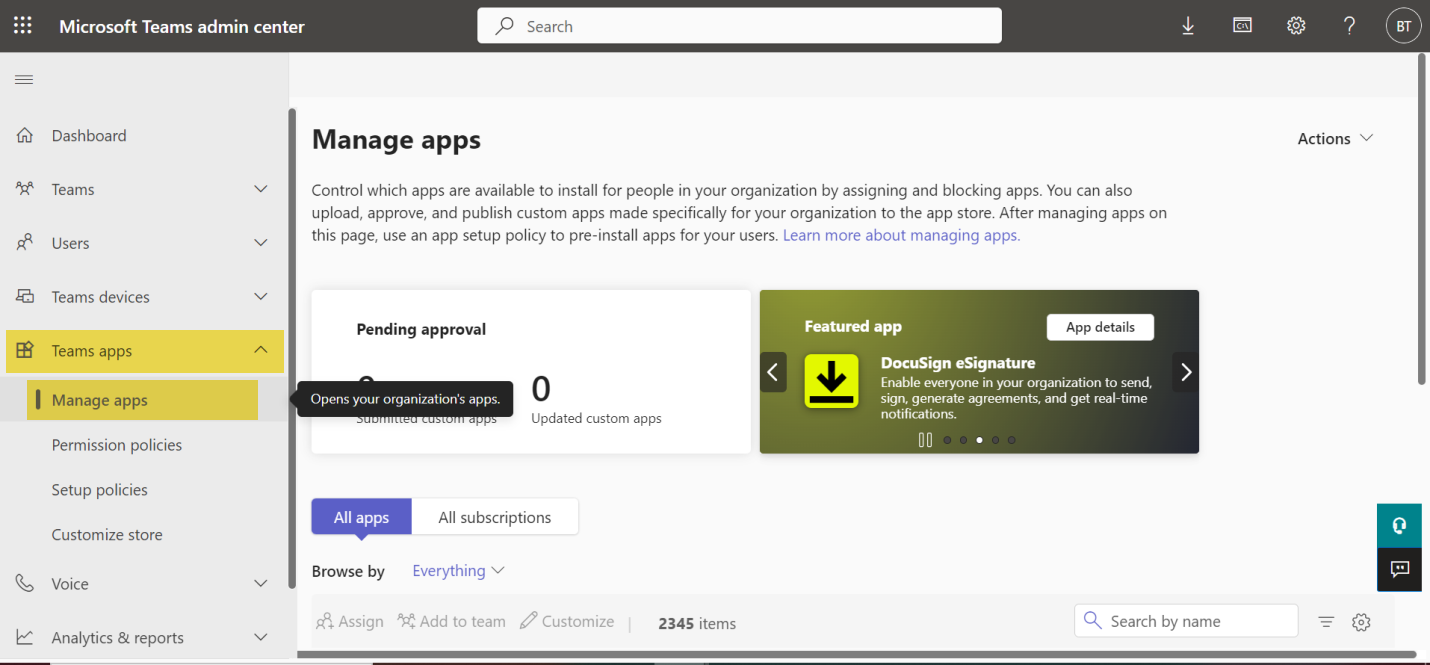
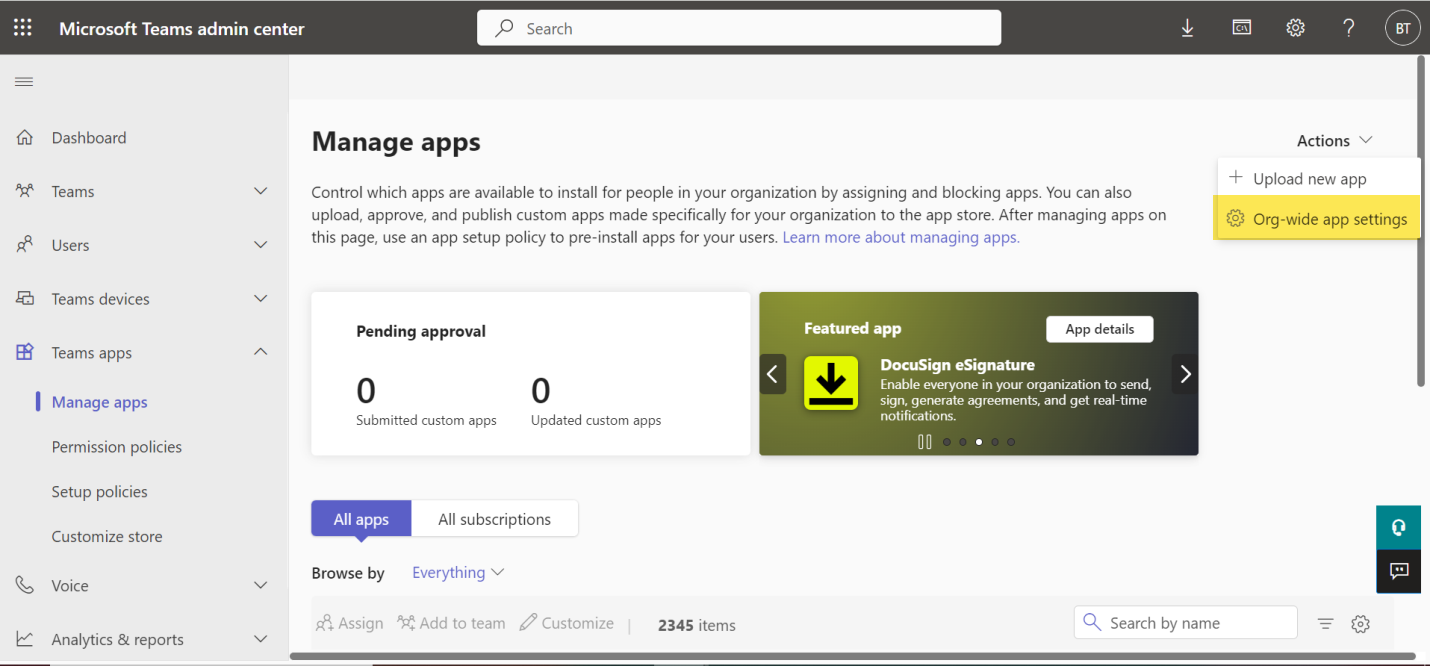
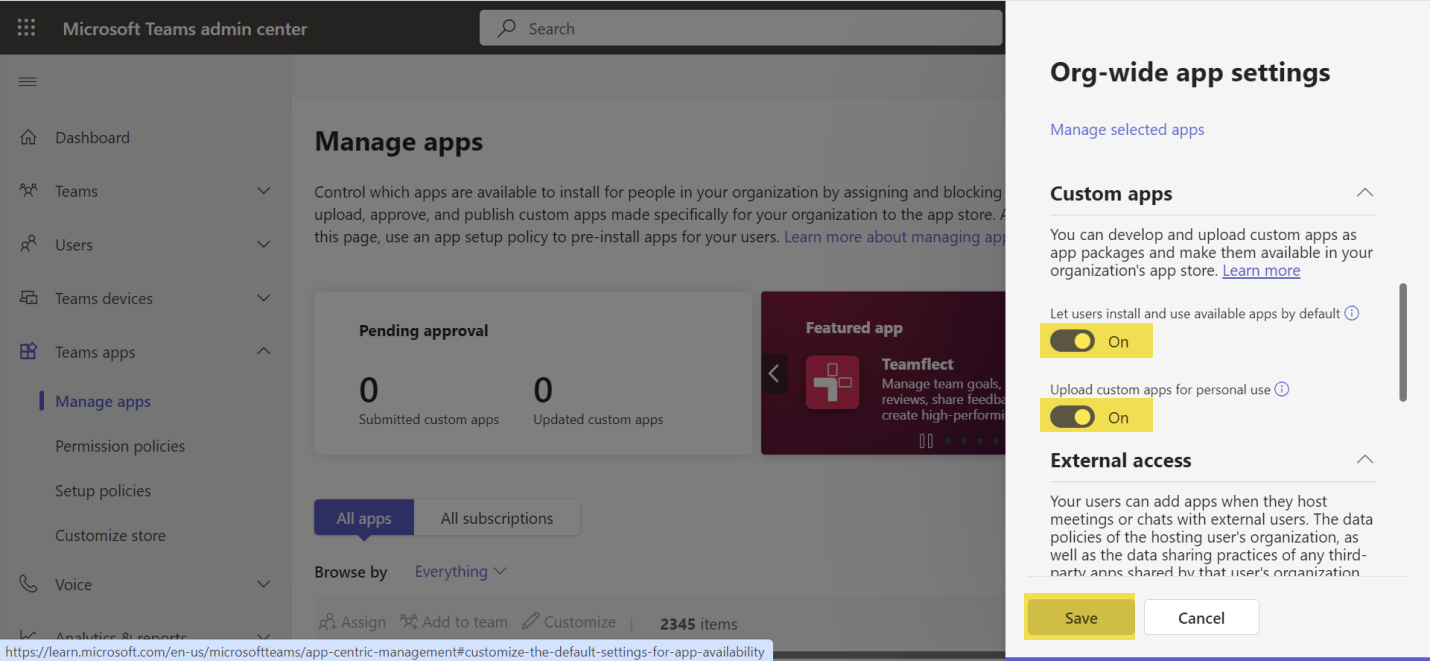
- After that go to Teams Apps > Setup policies click on both Global (Org-wide default) and Custom App and enable both checks. After that save the changes you have made.
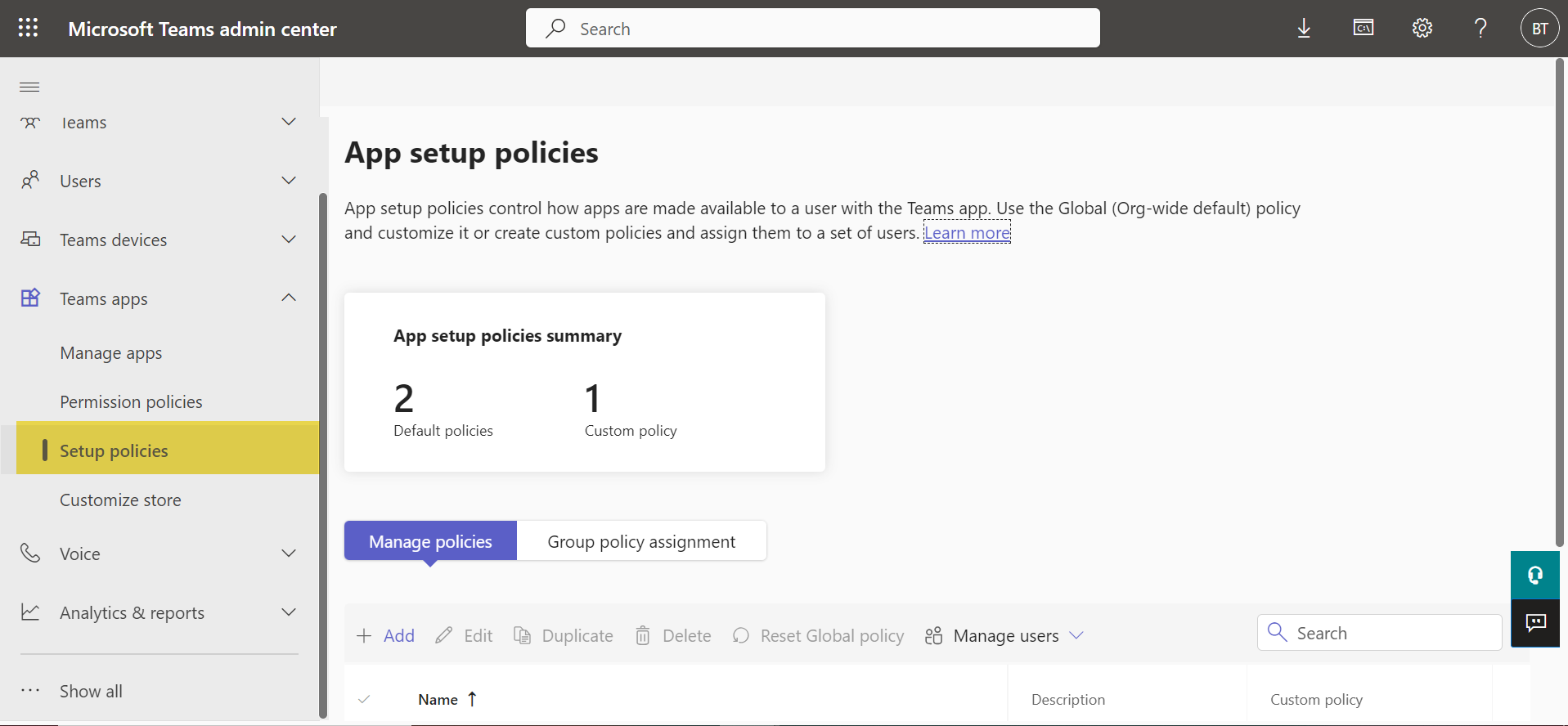
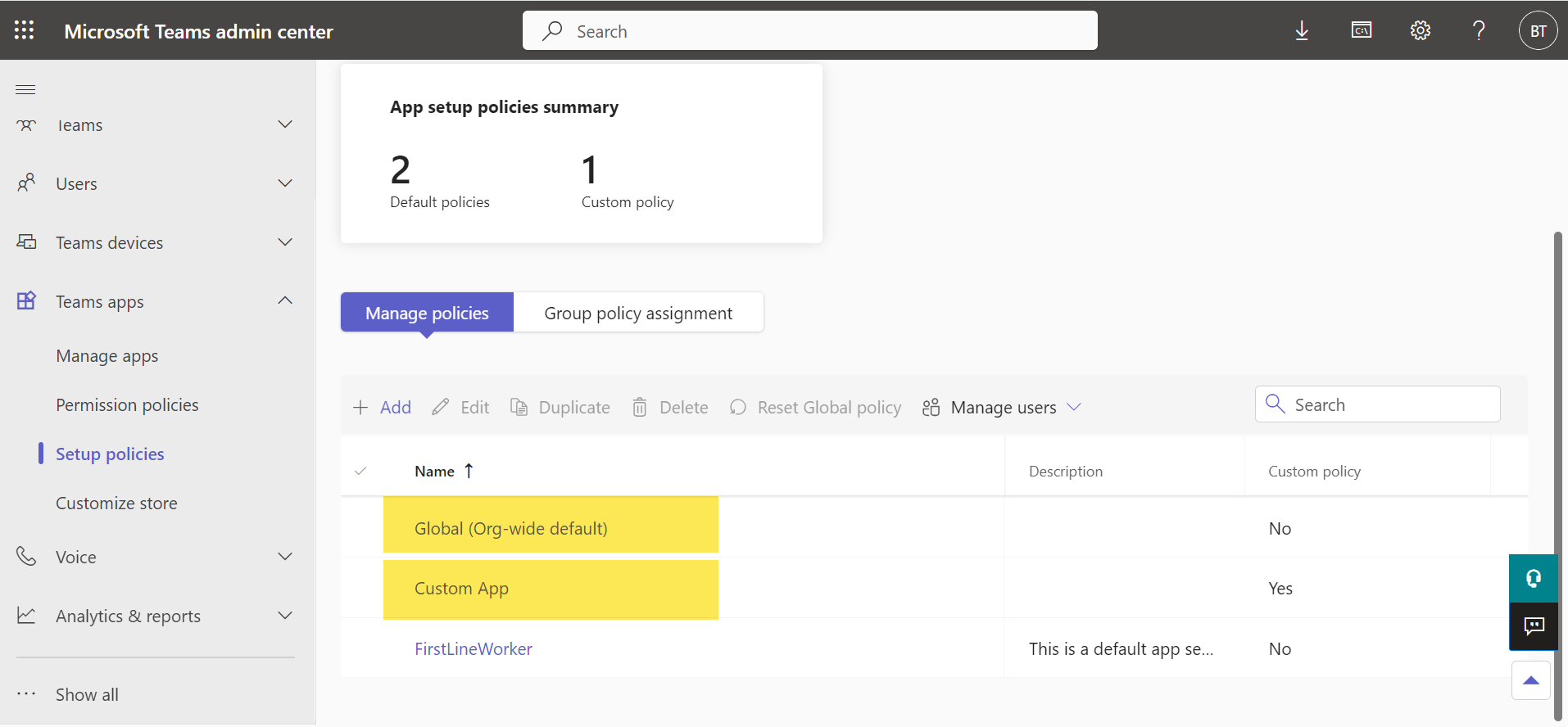
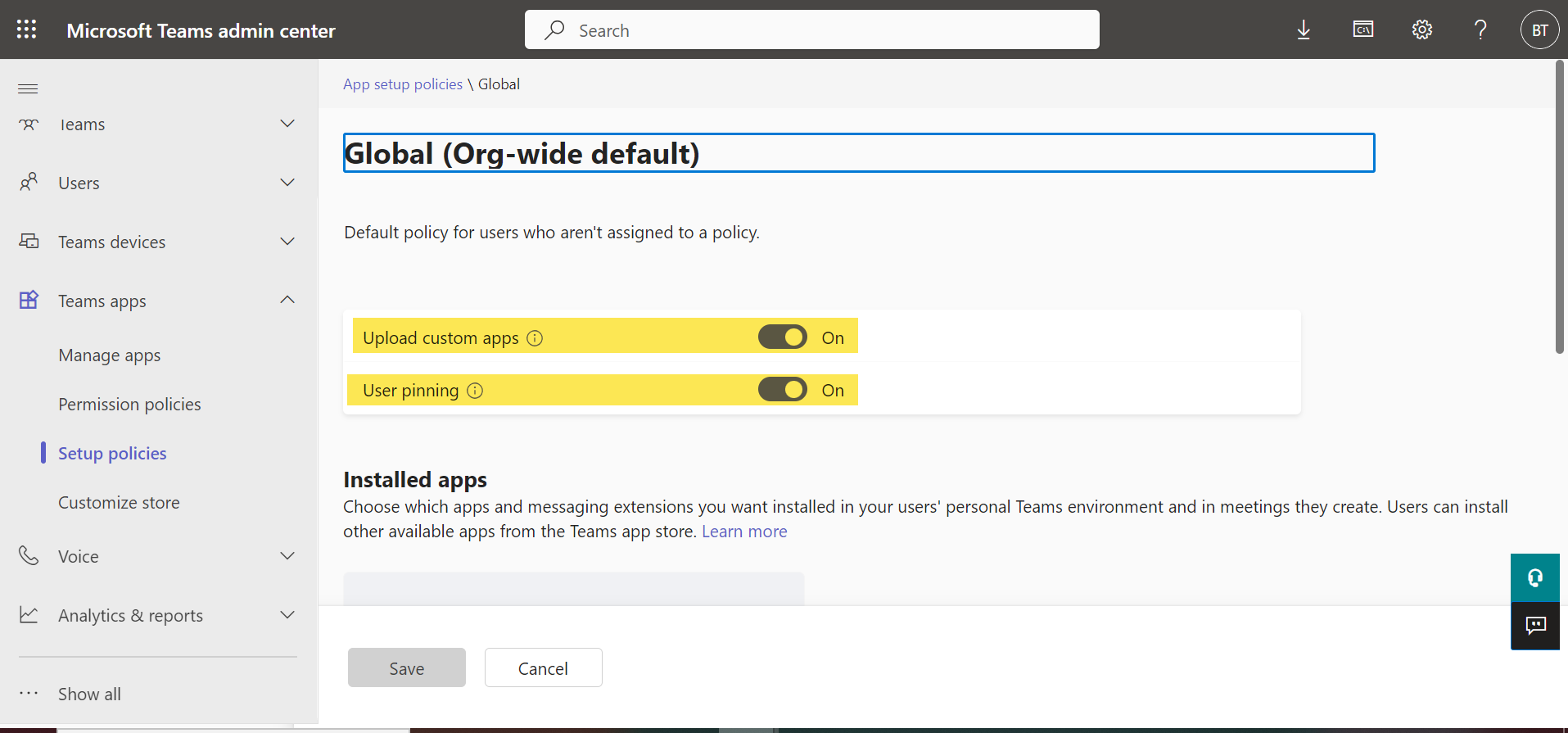
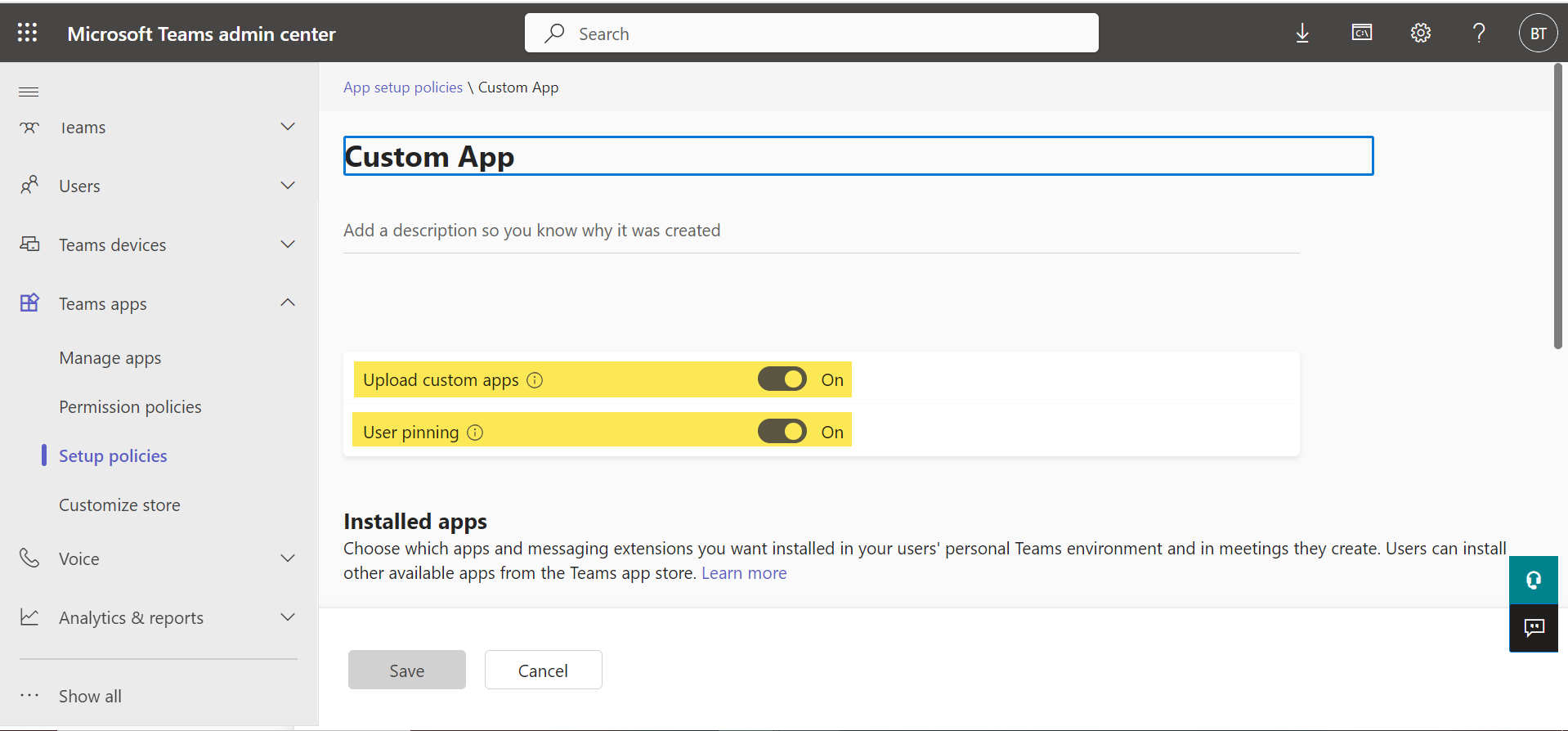
Note: The changes can take up to 24 hours to reflect.
- Now download the give Botdojo bot zip file directly from Here. Or you can also download this app zip file from your botdojo account. Login to your botdojo account and go to integrations. Click the teams intergation connect button then download the botdojo bot zip file from the link given in the modal. Then click the connect button given on the modal to save the integration.
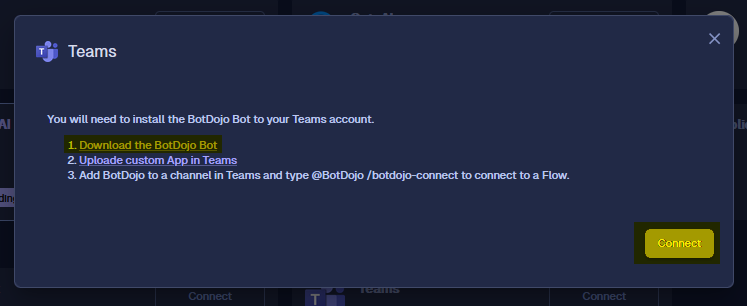
Bot Installation
- Now open Teams App and go to Apps > Manage your apps.
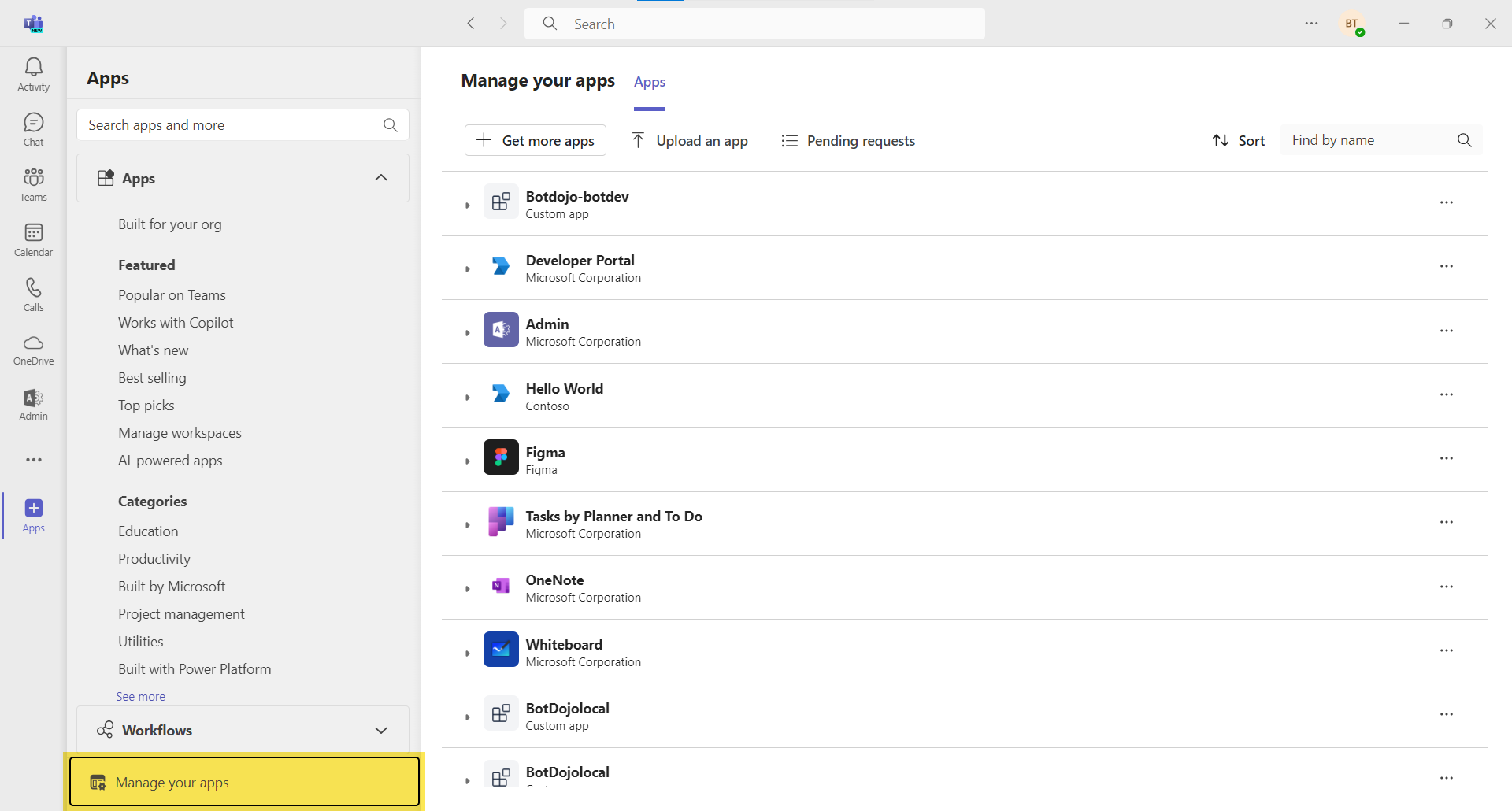
- Click on Upload an app to upload you bot.
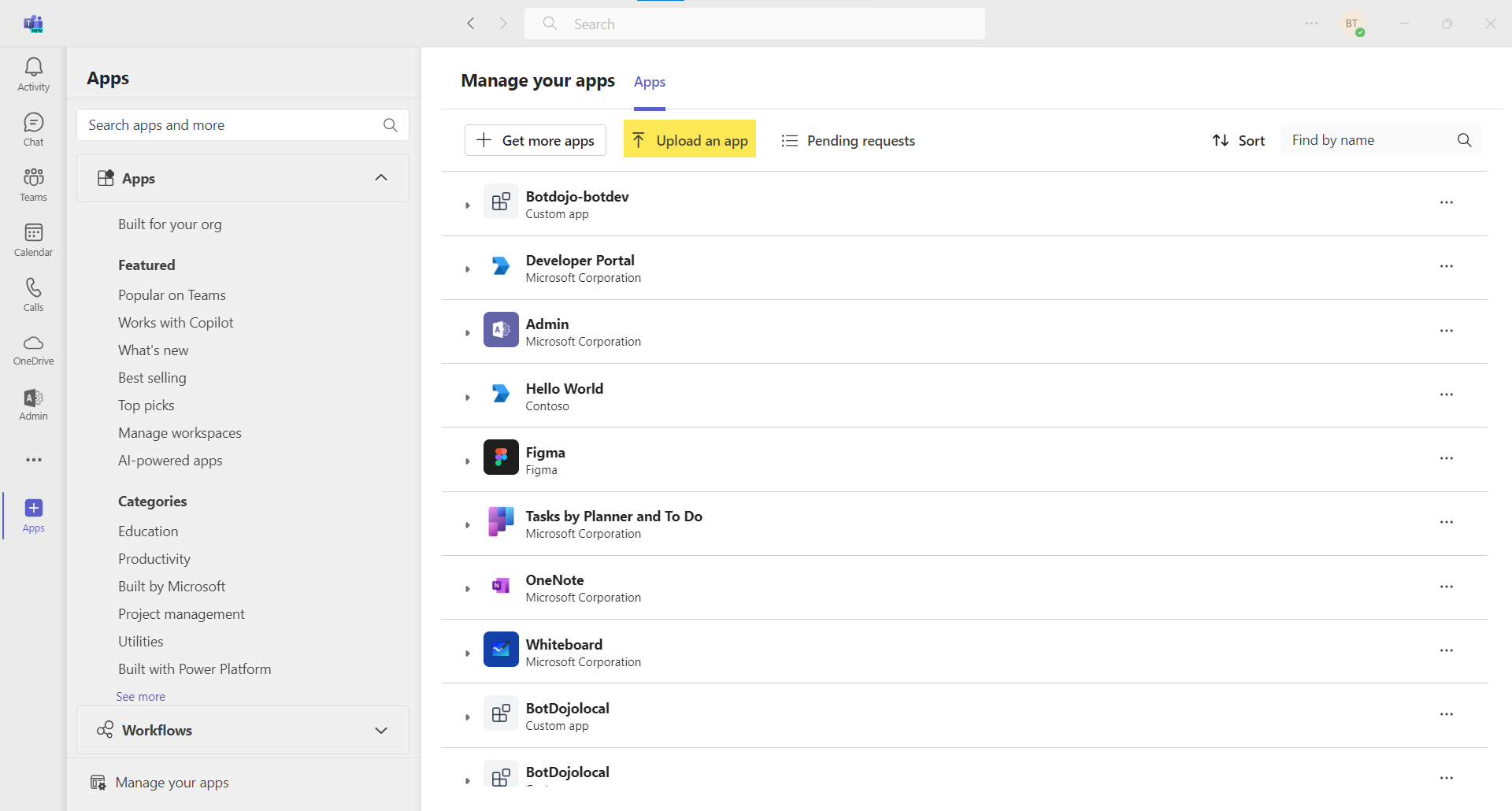
- Select Upload a custom app
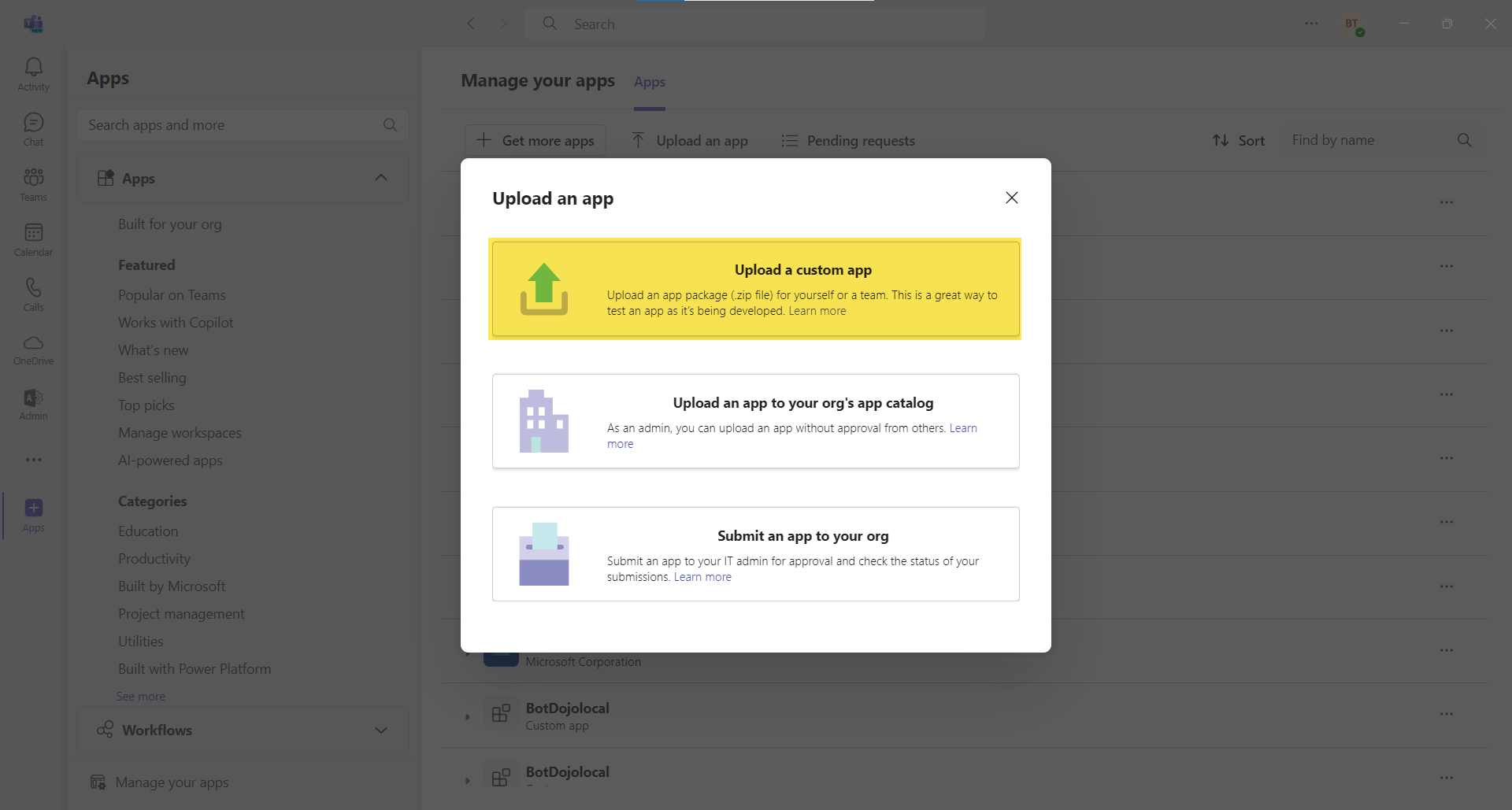
- Now upload the zip file that you downloaded from botdojo.com
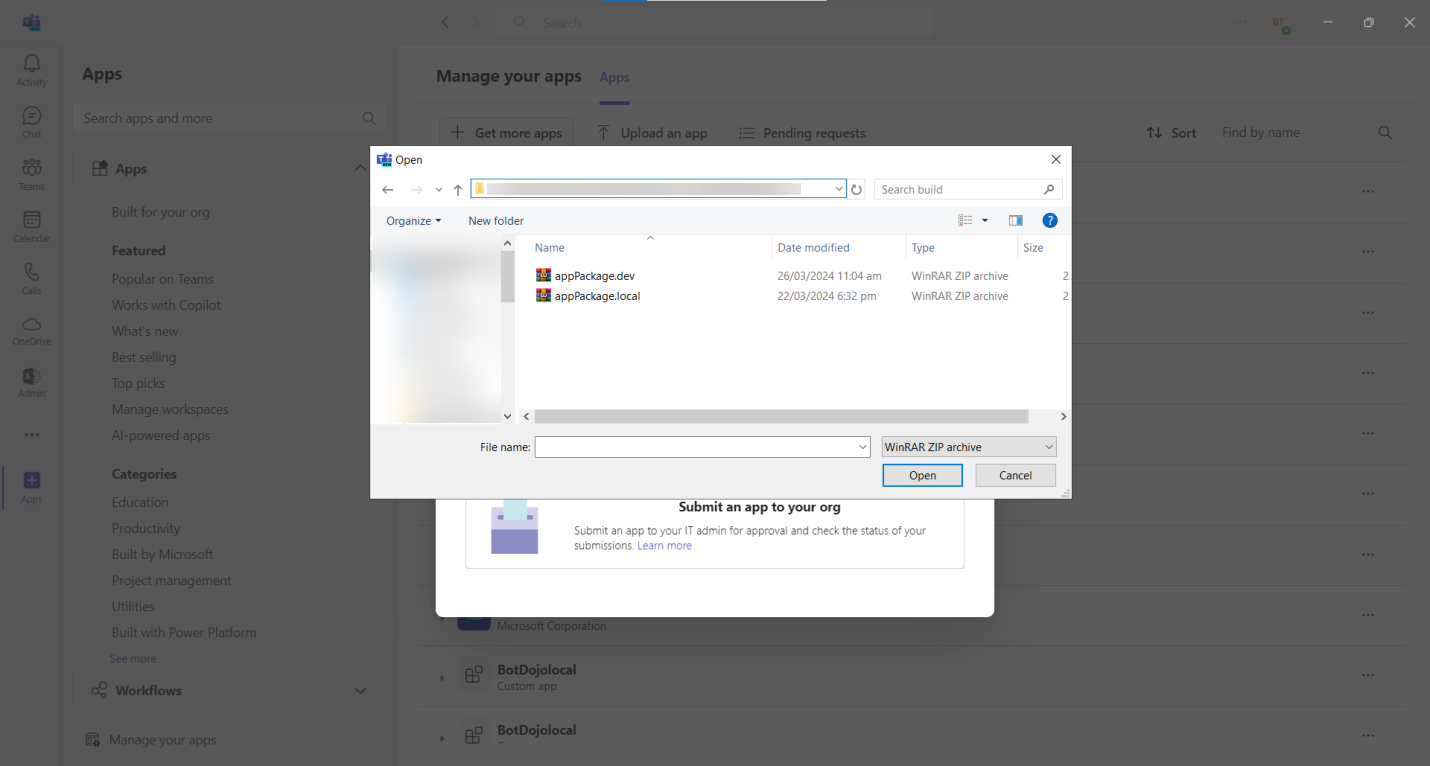
- Click on the ADD button to add the bot as a personal chat.
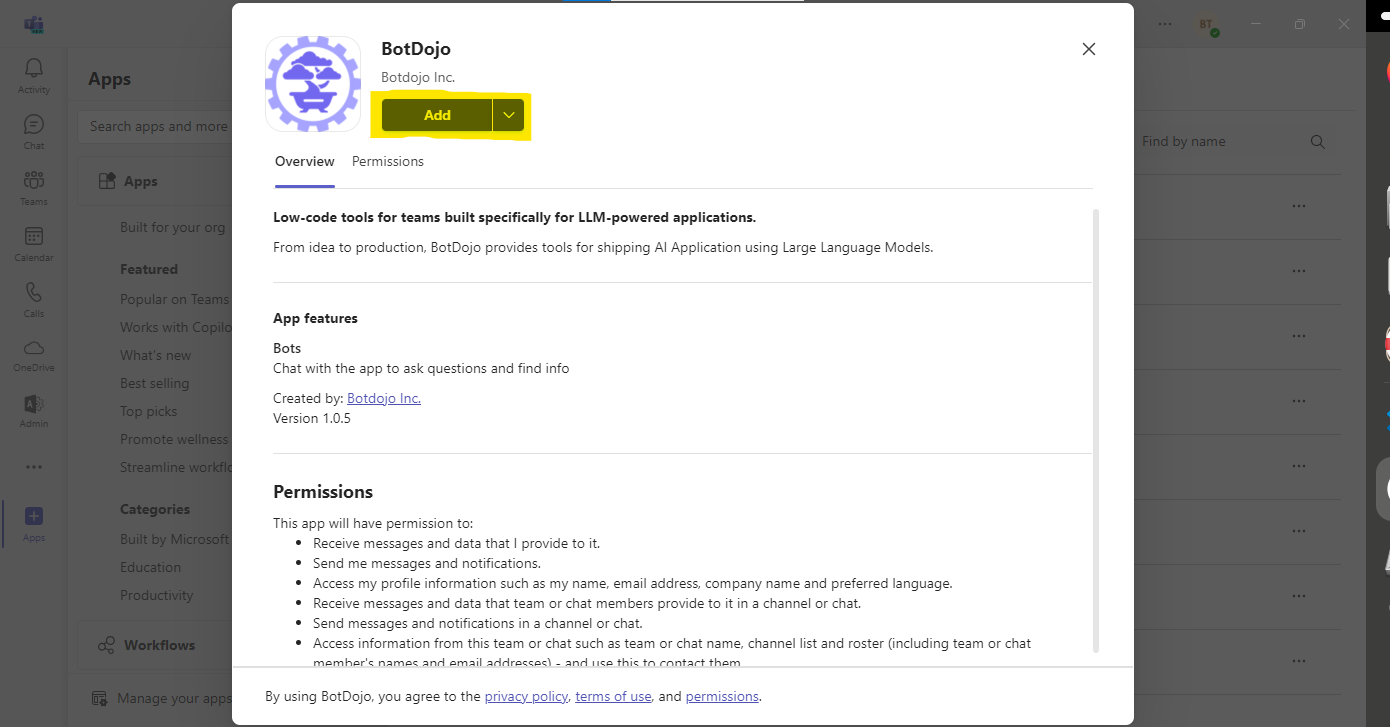
Connect to flow
- Now navigate to the chat where you installed the bot and use @BotDojo /botdojo-connect command to connect a flow with the bot.
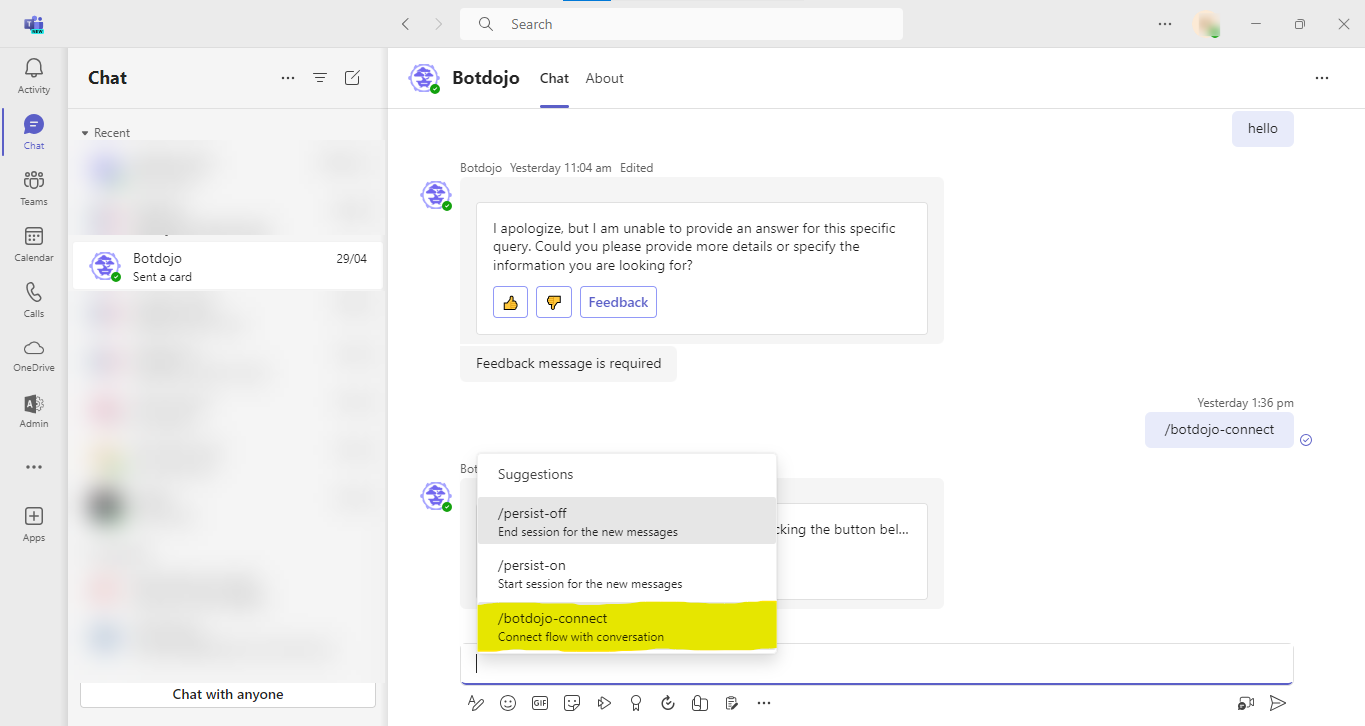
- Click on Connect to flow button to login and configure your flow.

- Click on Sign in with email button.
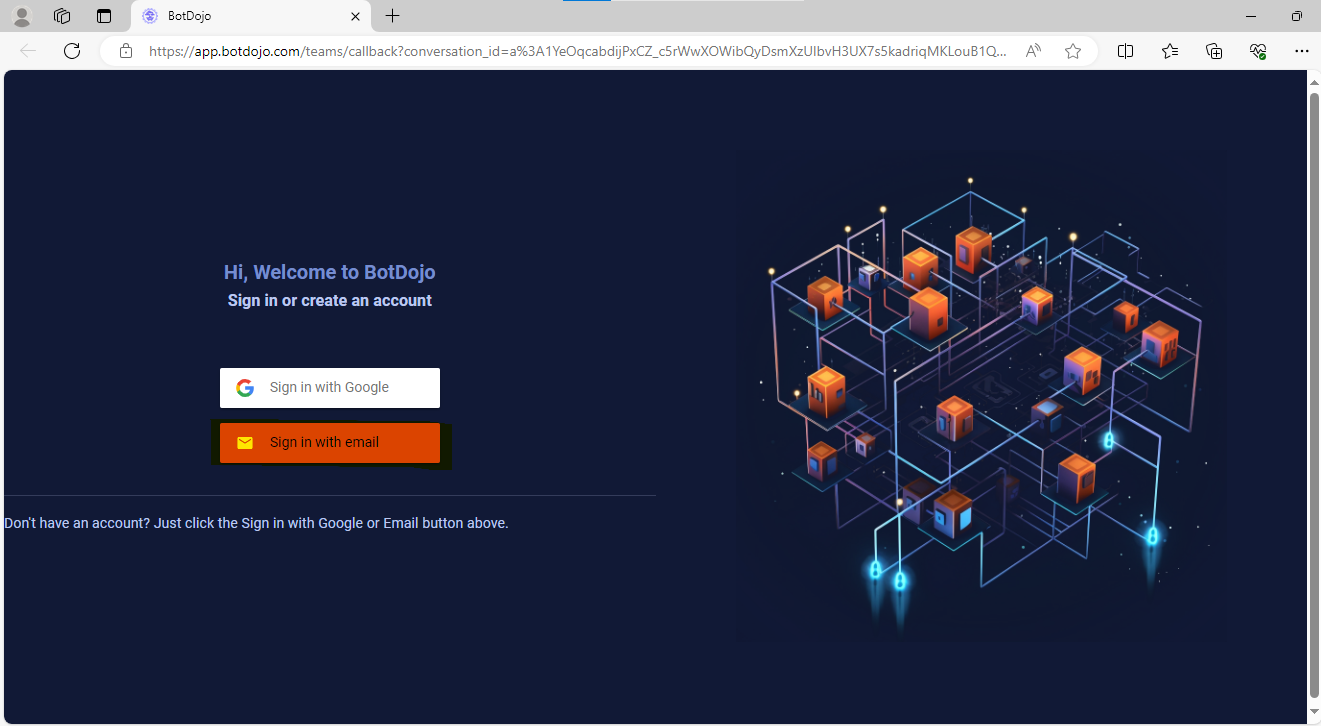
- Use your credentials and click on SIGN IN button.
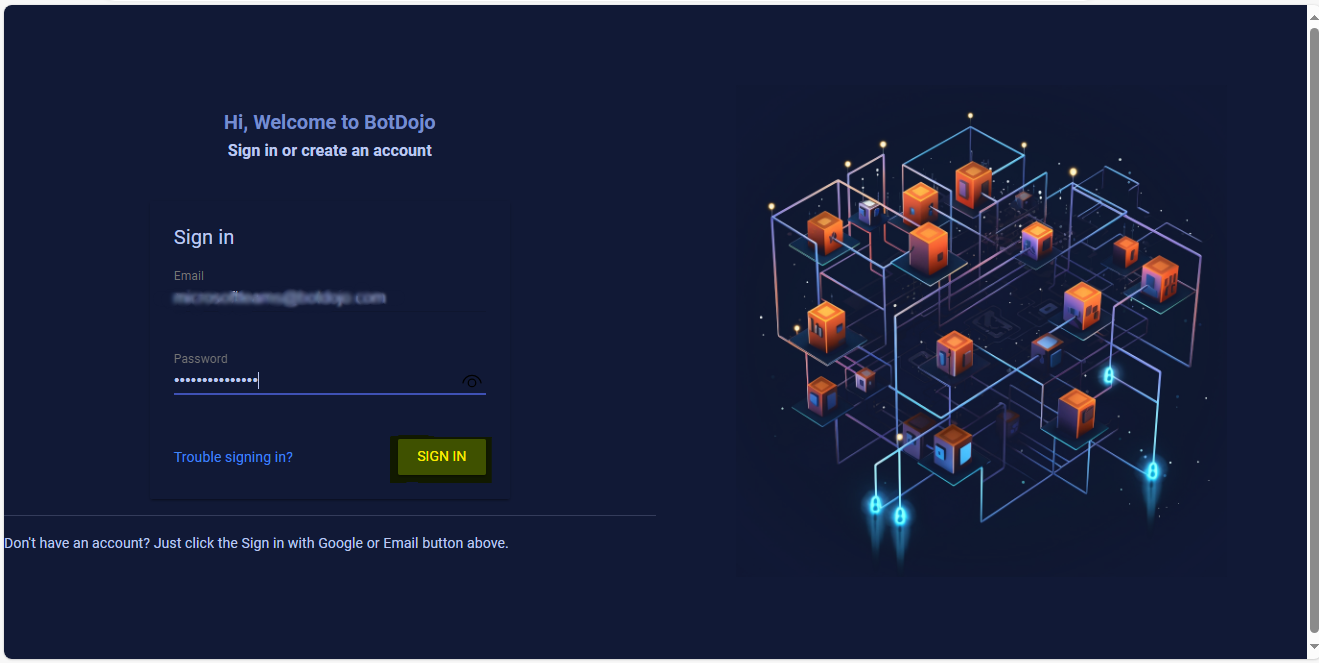
- Select your preferred account, project, flow and flow release from the drop down menus and click on the hightlighted button.
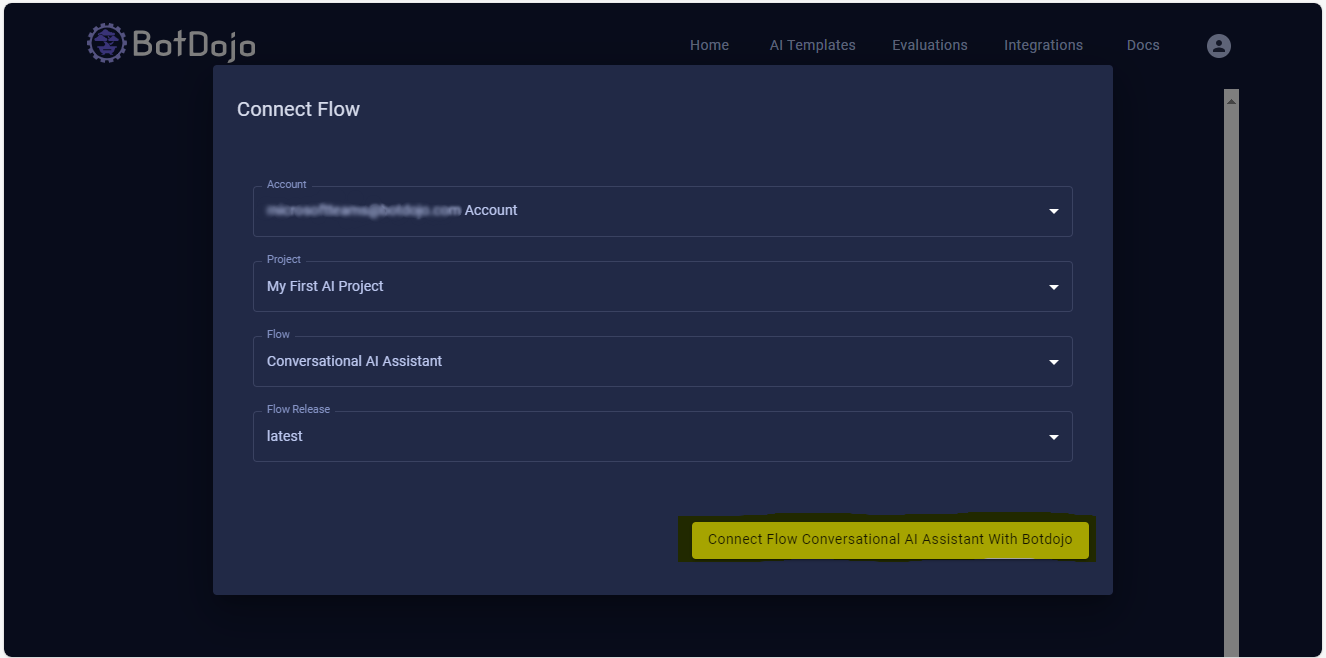
You can specify a particular release to the Teams channel Releases. This is useful when you are building a new version of the flow and it's not ready to be released to the organization.
- Now you can start chatting with the bot.
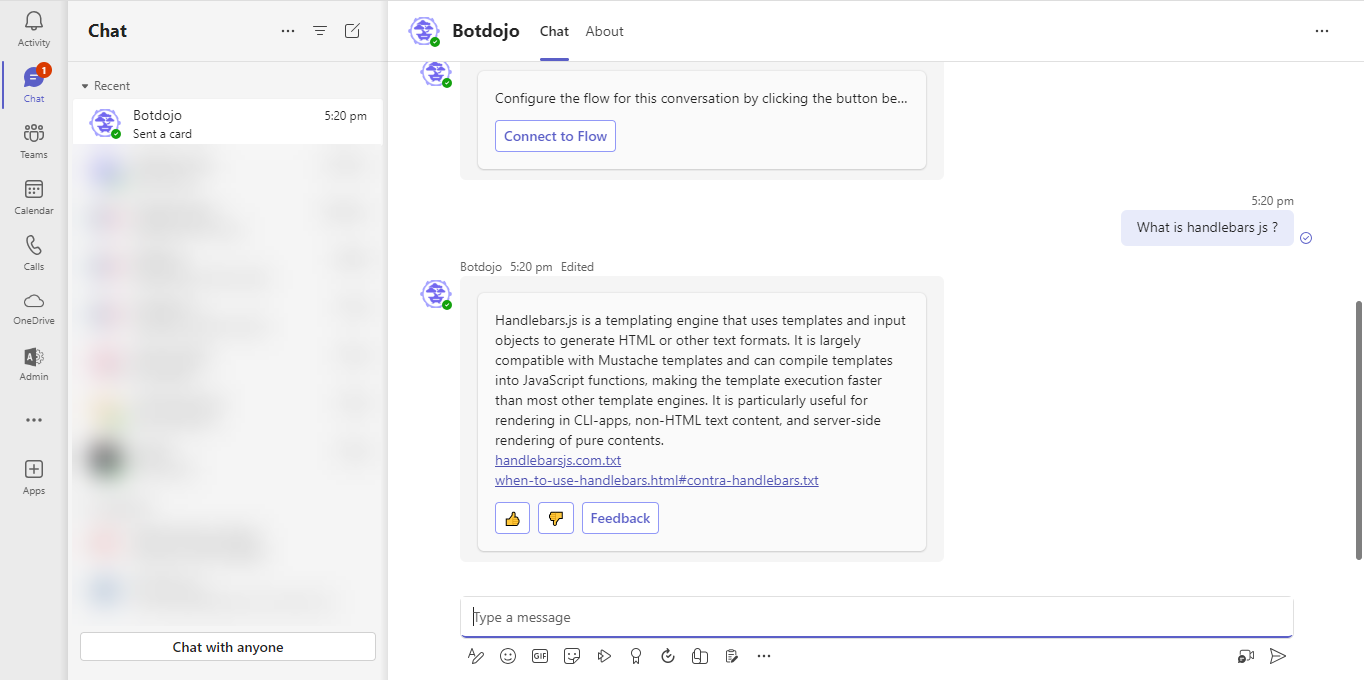
Session Management
BotDojo offers the ability to preserve chat sessions, which can be managed using two commands:
- /persist-on
- /persist-off
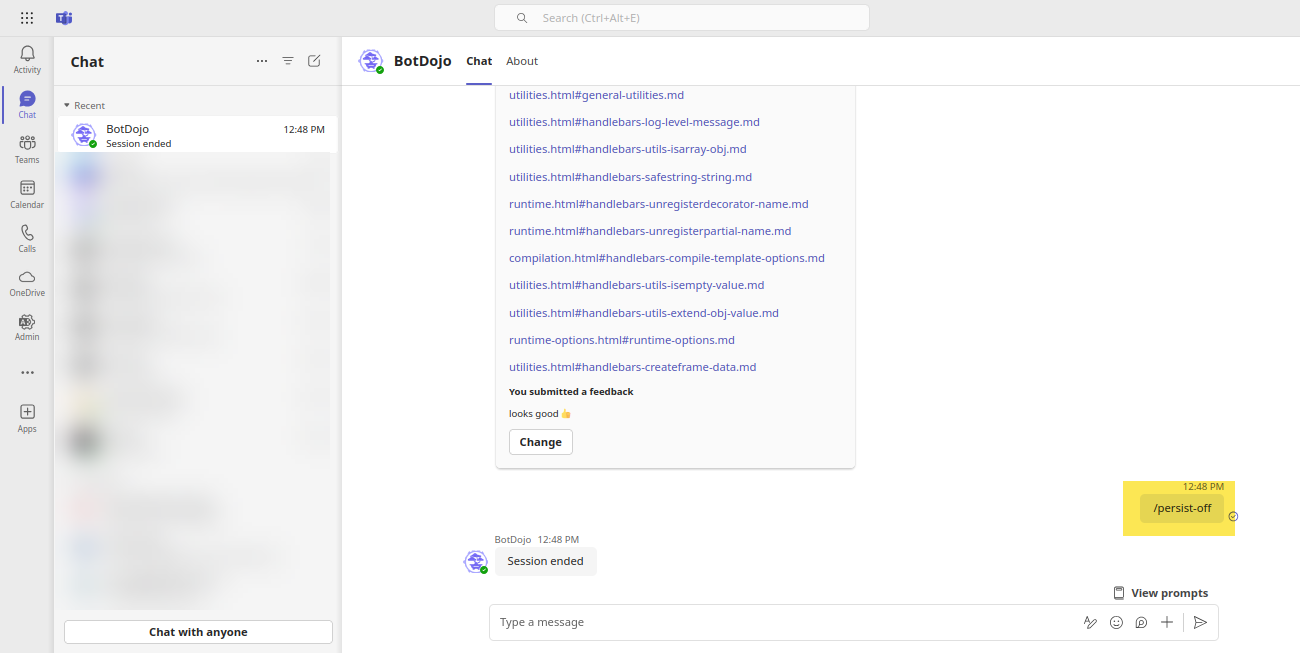
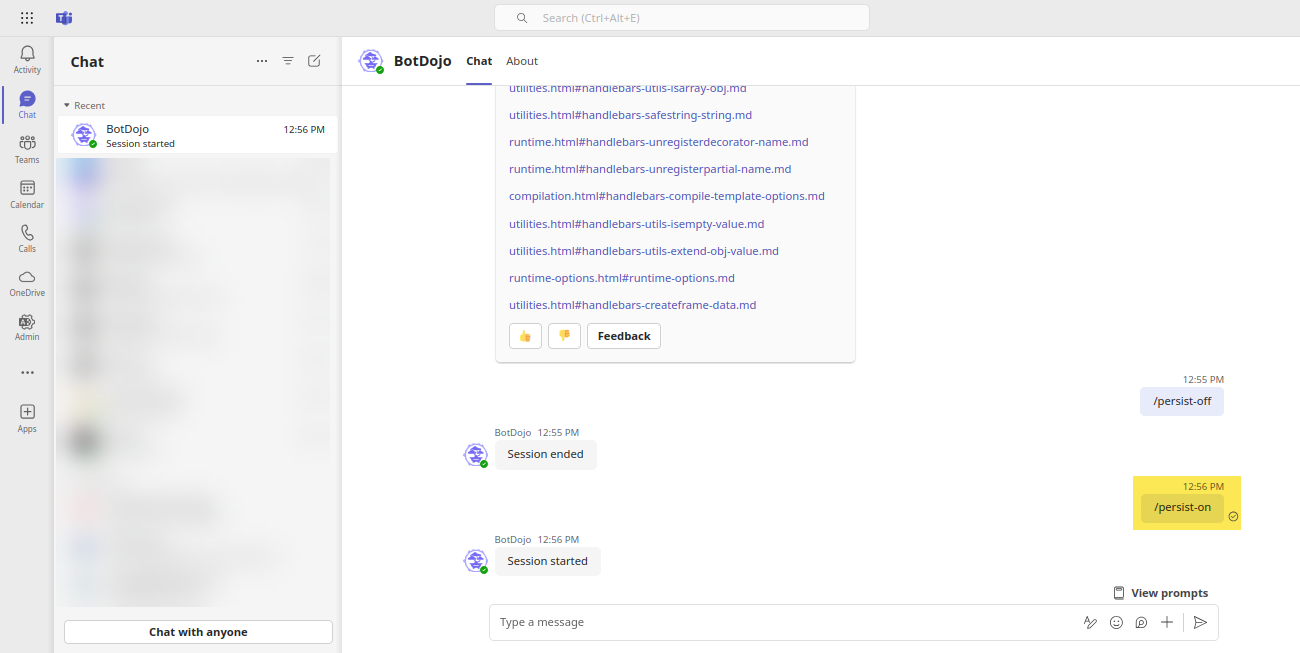
By default, chat session for new messages is enabled, meaning that the chat history is retained for a specified number of messages, as configured in the memory node of the flow. However, you can disable the chat session using the /persist-off command.
Feedback
Users can provide feedback on how the bot performed using the buttons at the end of each message.