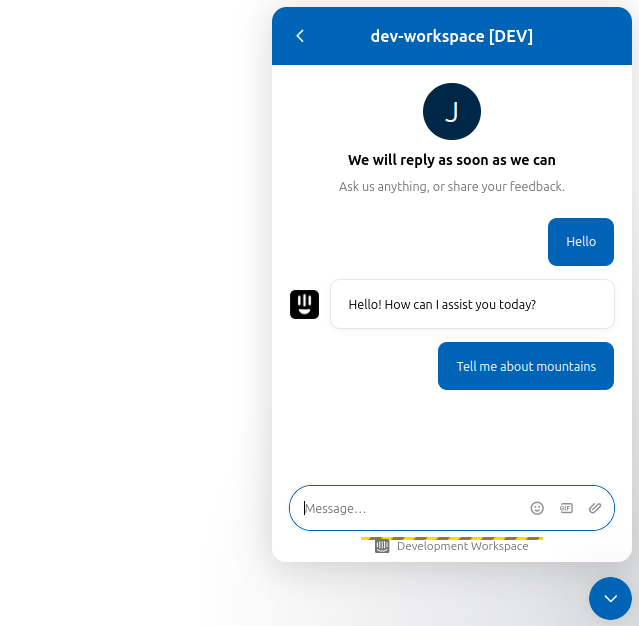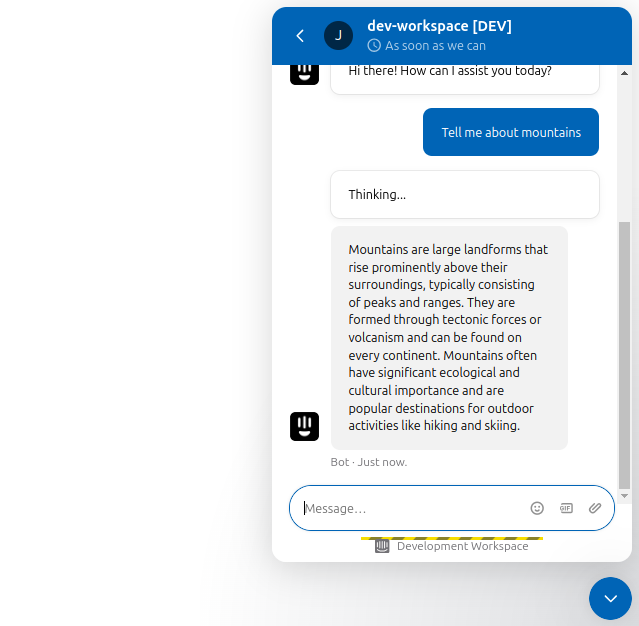Intercom
BotDojo can integrate your chatbot into your Intercom web chat widget. Following are the steps to set up Intercom:
- Log in to your BotDojo account and navigate to the Integrations section.
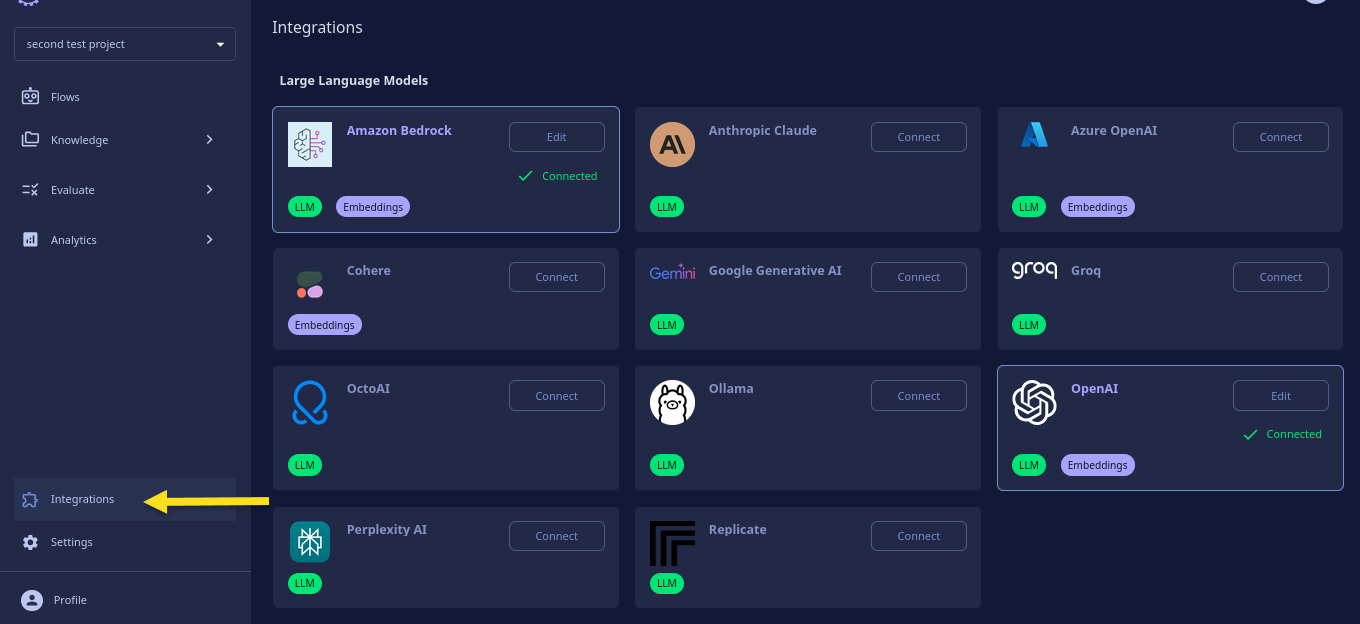
- Select Connect Intercom.
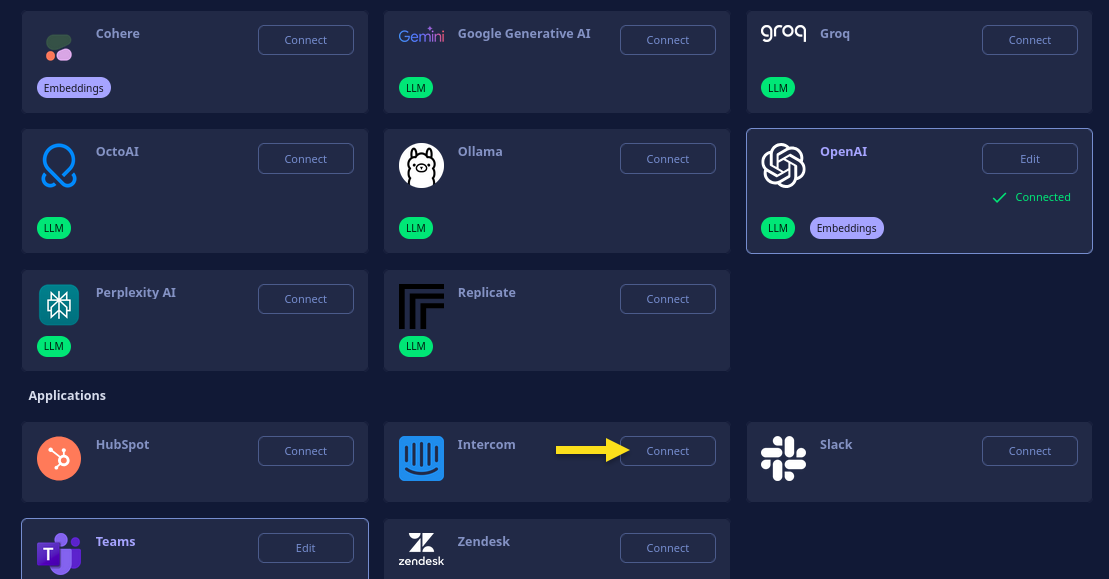
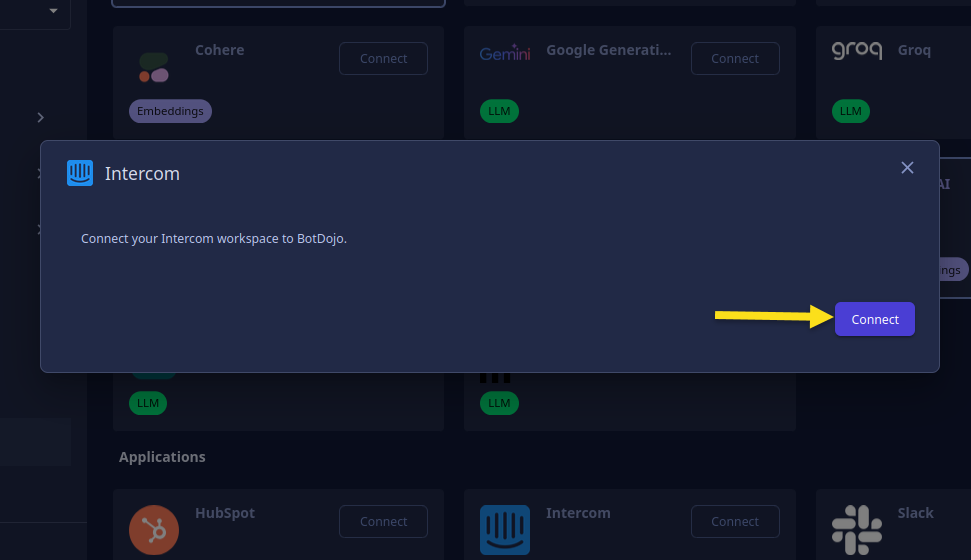
- Select workspace on which the app is to be installed.

- Authorize BotDojo to access your Intercom workspace.
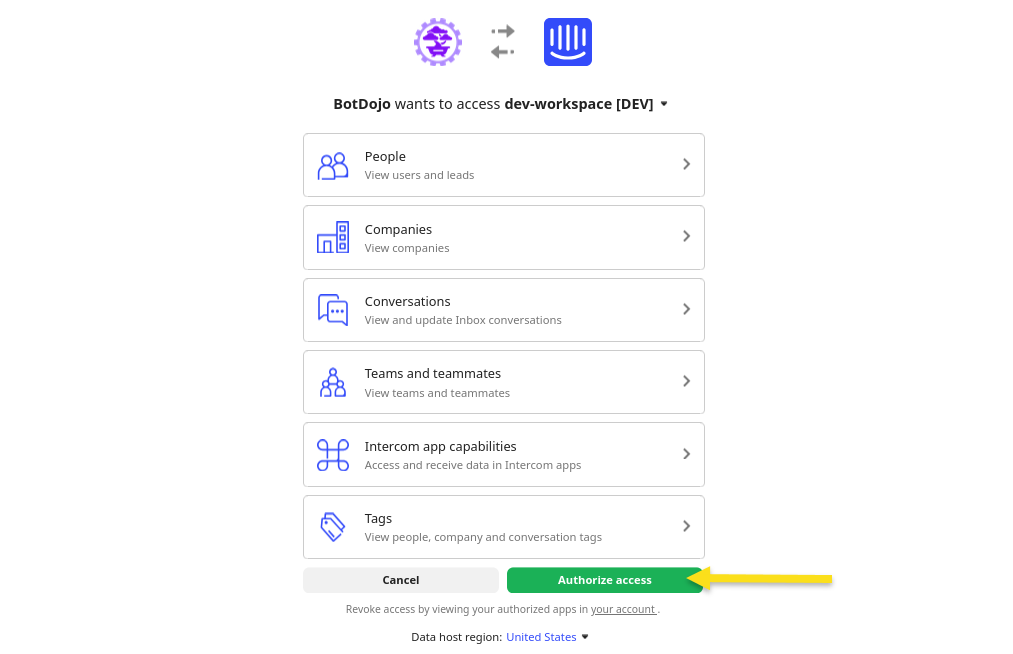
- Once authorized, the Intercom Integration will be connected, and the app will be installed successfully in the selected workspace.
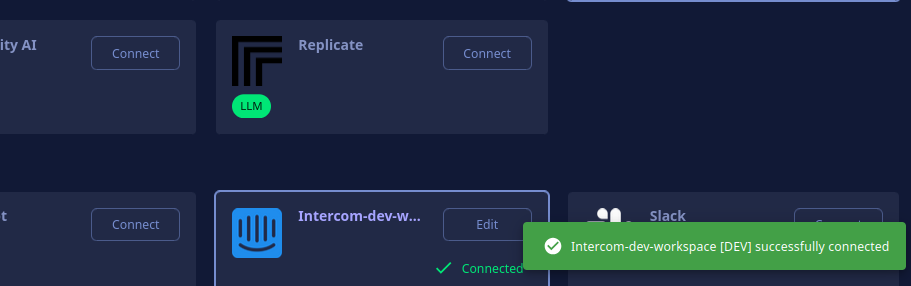
Using the App in a Workflow
- Navigate to your Intercom workspace where the BotDojo app is installed. Click Settings.
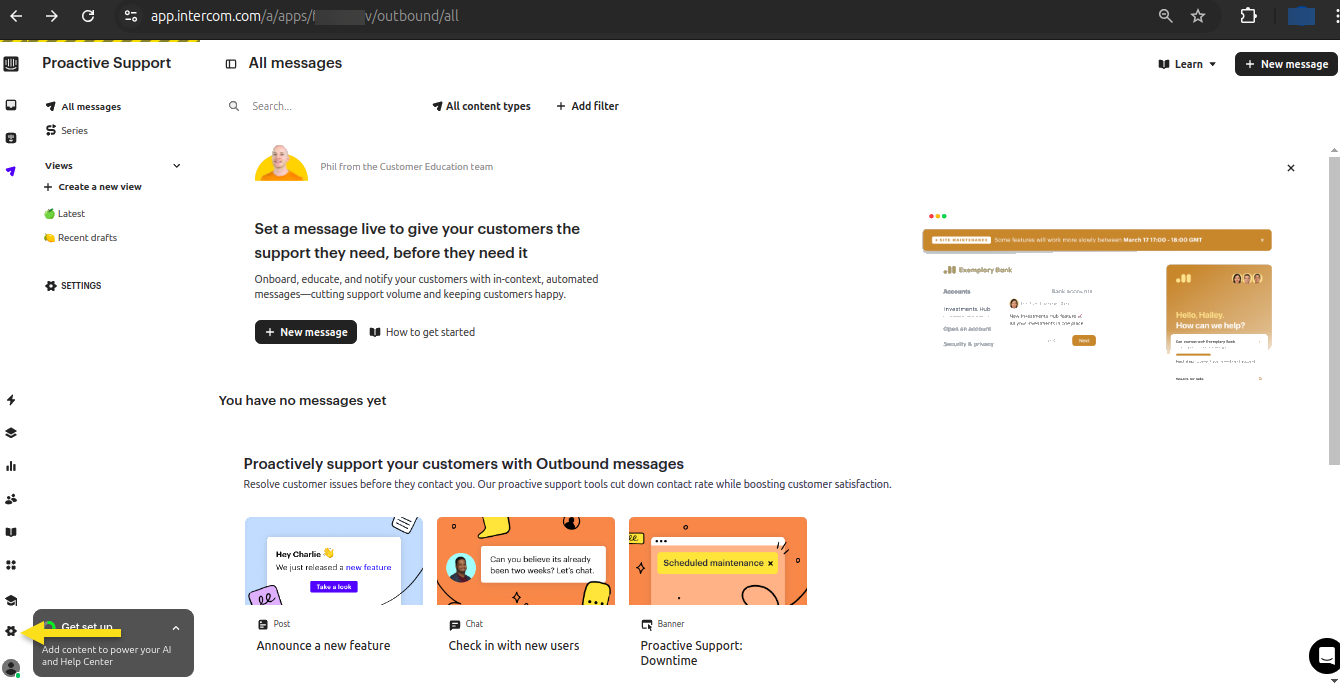
- Go to AI and Automations.
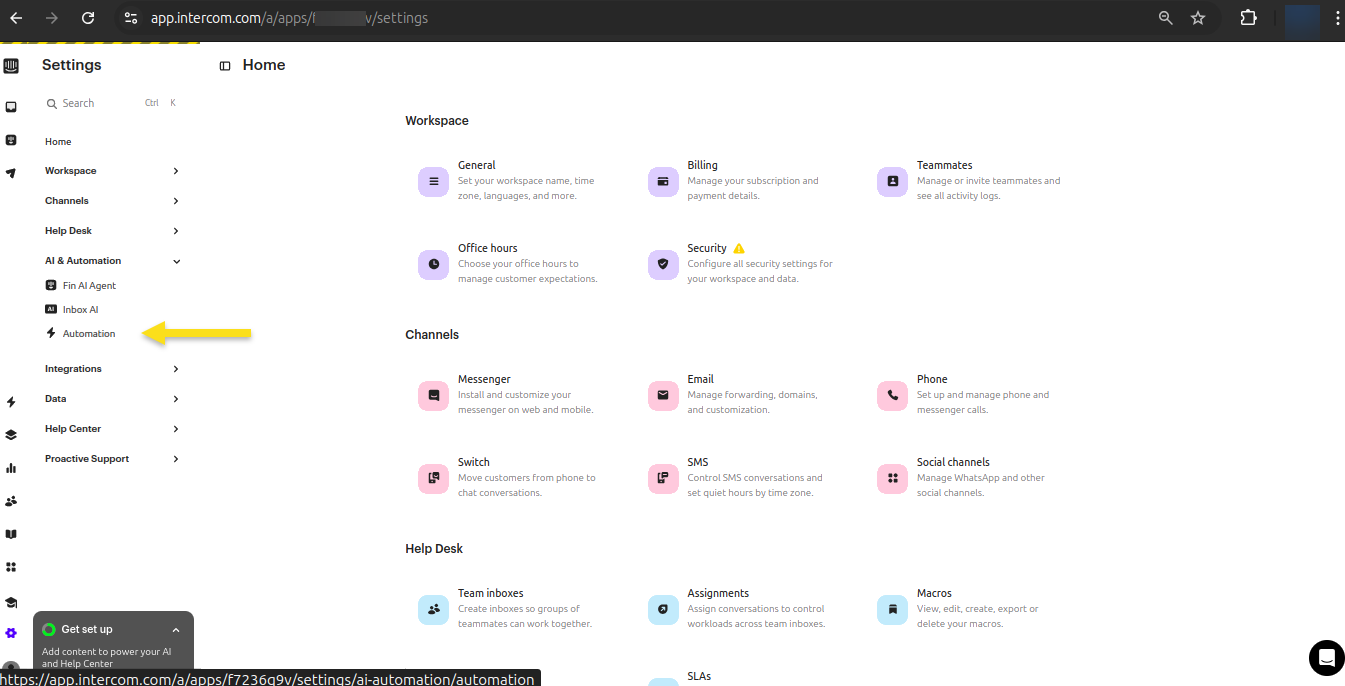
- Go to Worflows.
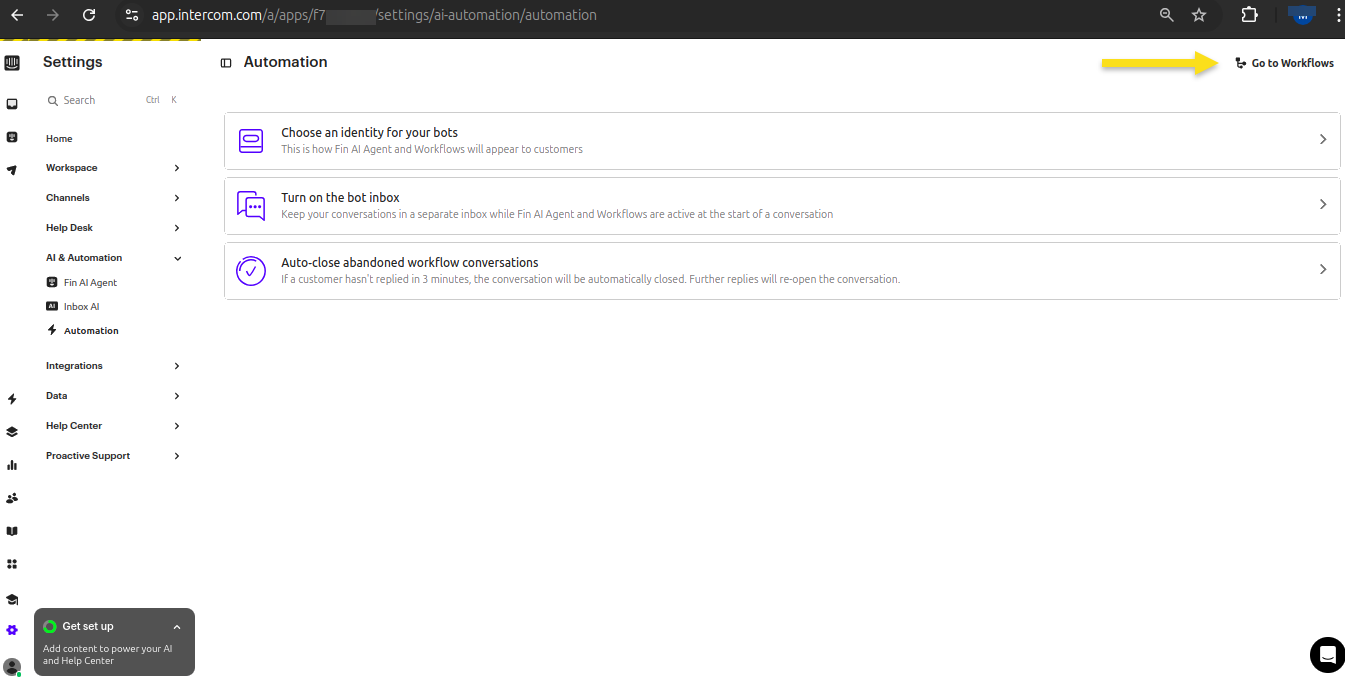
- Create a new workflow or use an existing workflow.
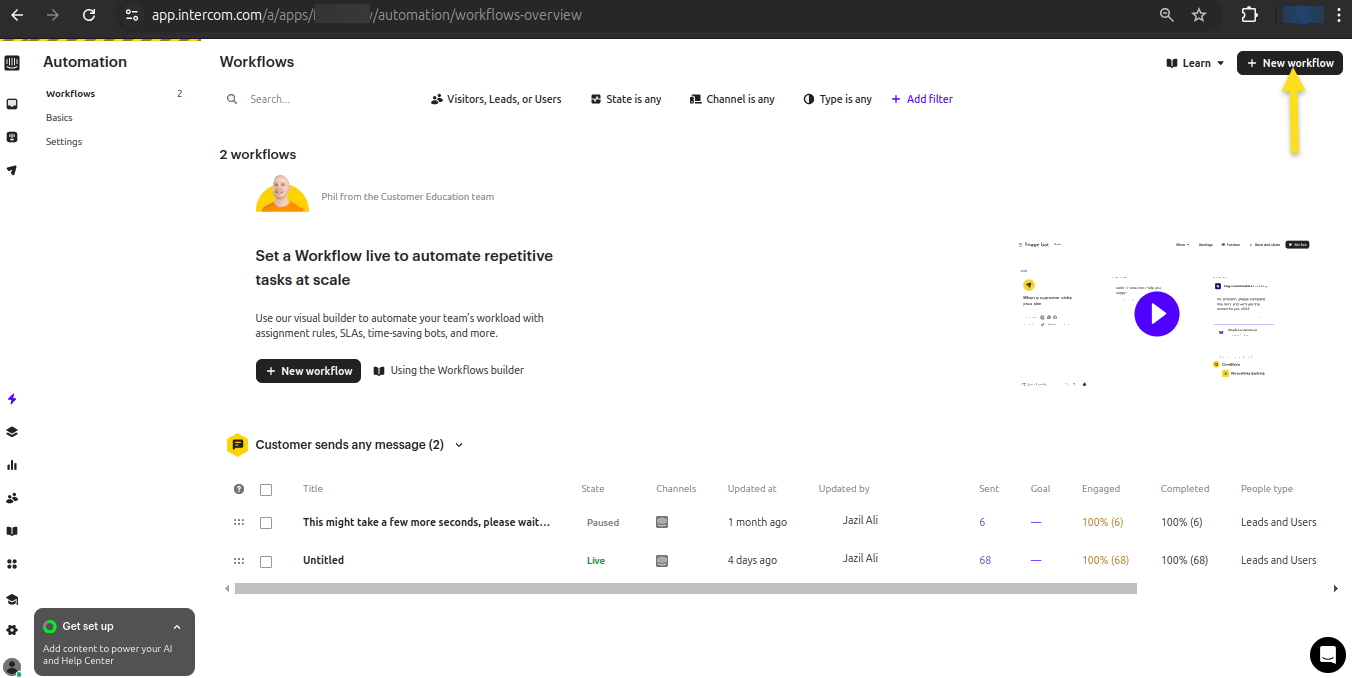
- Select Start from scratch.
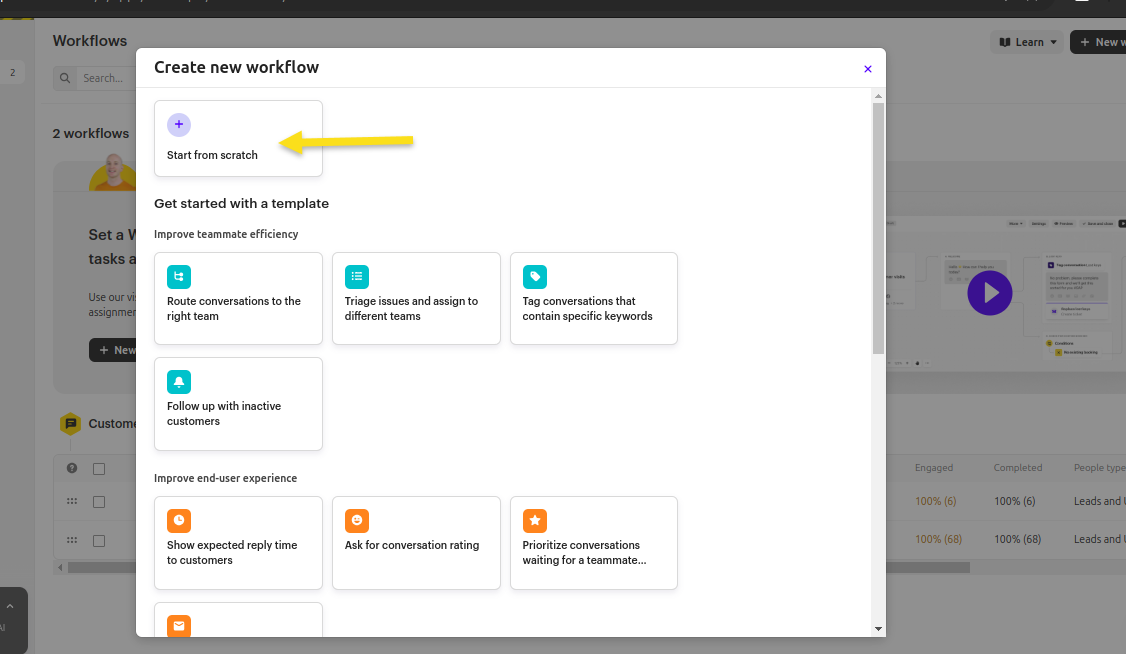
- Select the trigger for the workflow.
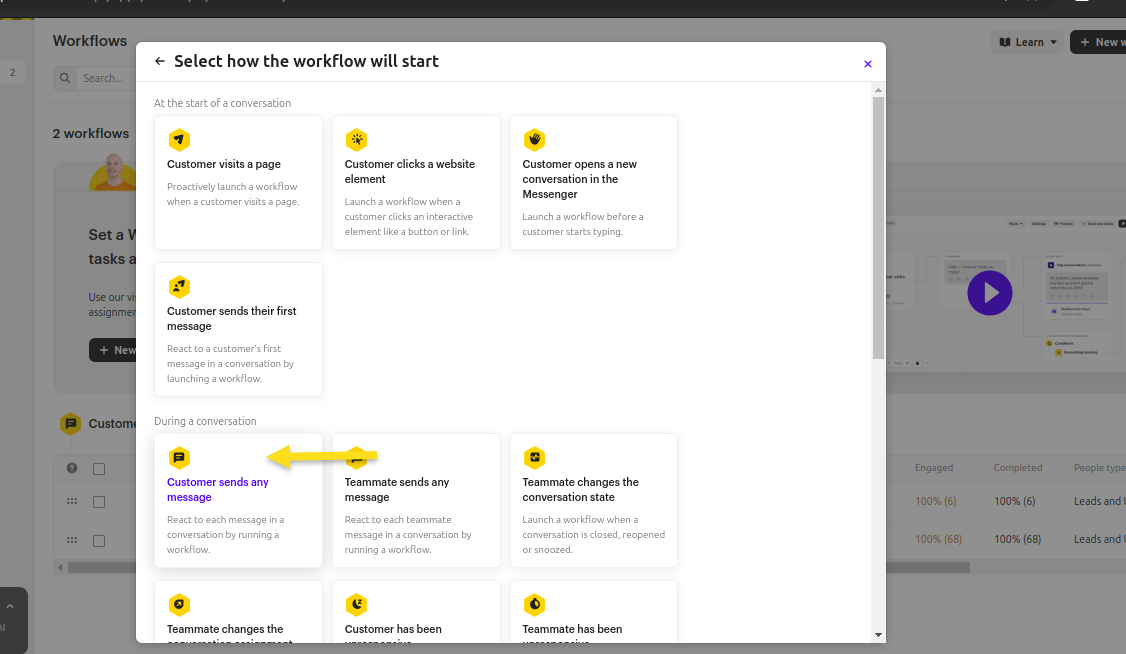
- Select Users and Leads as the audience for this workflow. Save and close.
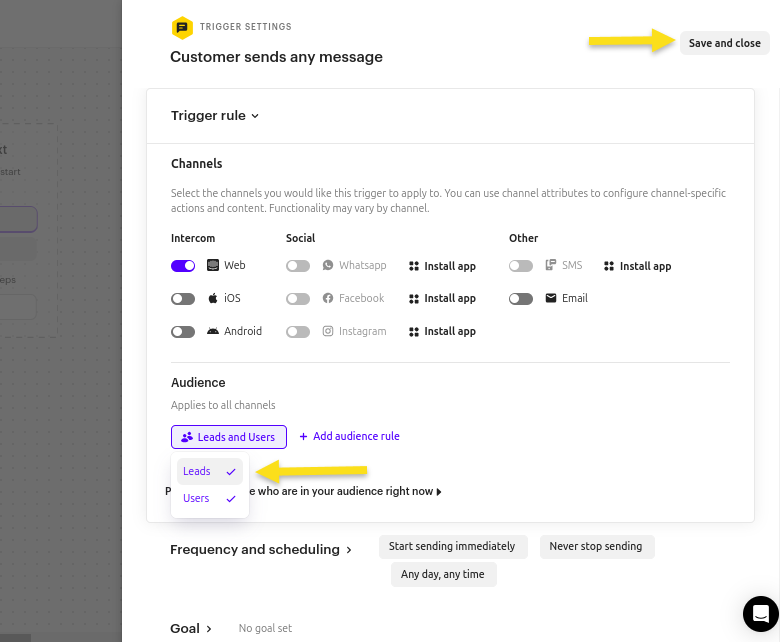
- Add a new step in the node and click on Send an app.
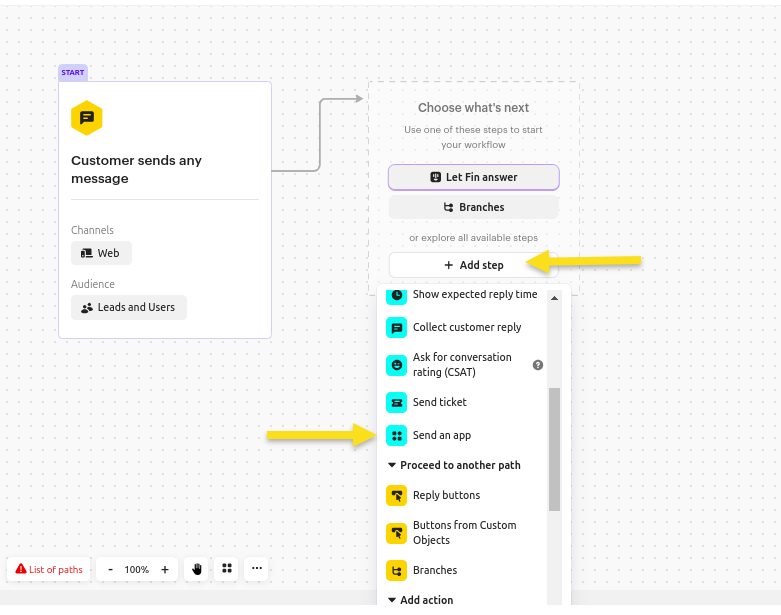
- From the list of installed apps, select BotDojo.
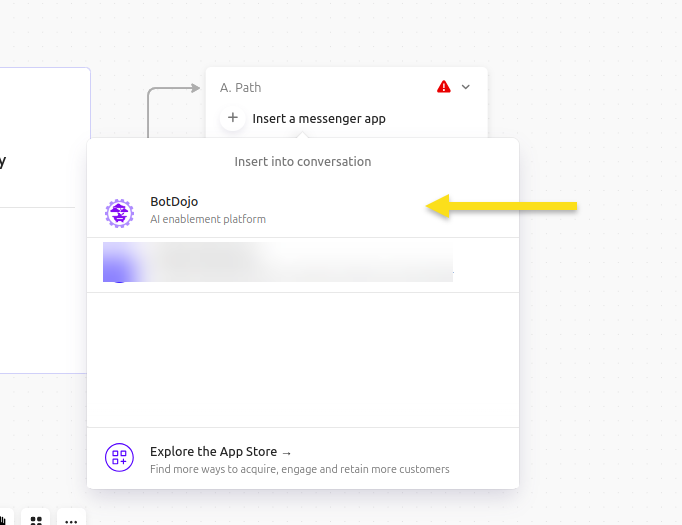
- Select the BotDojo Project and click Next.
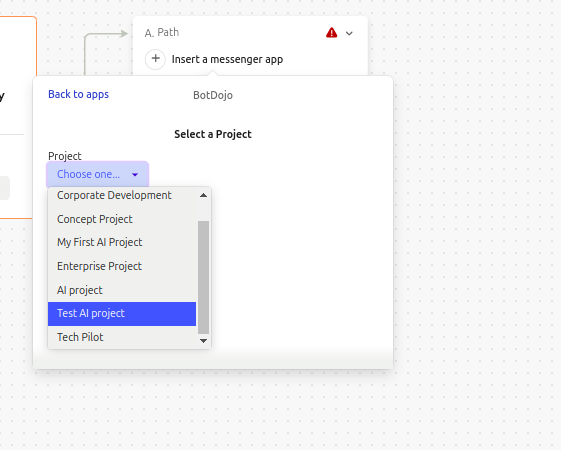
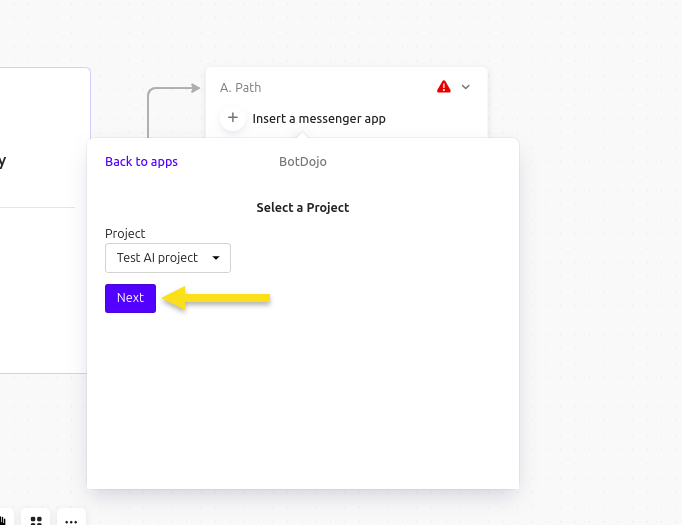
- Select the Flow and click Save.
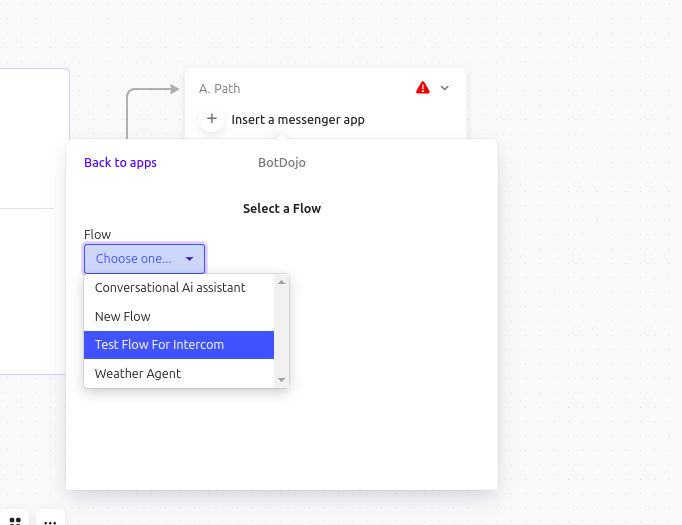
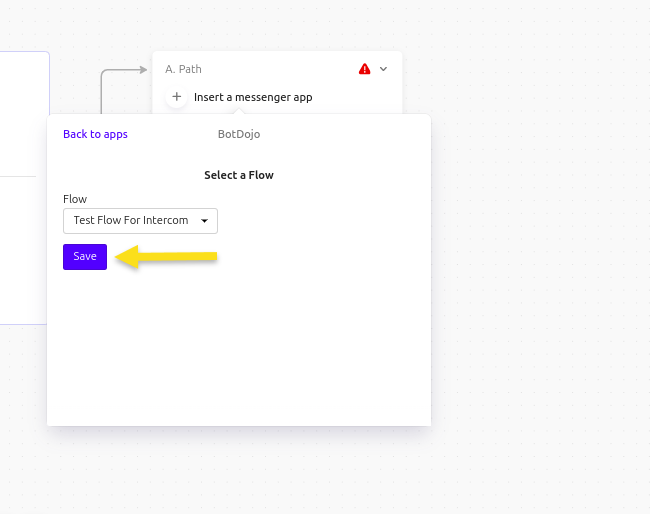
- BotDojo app is now successfully configured for this workflow. Save and set the workflow as live.
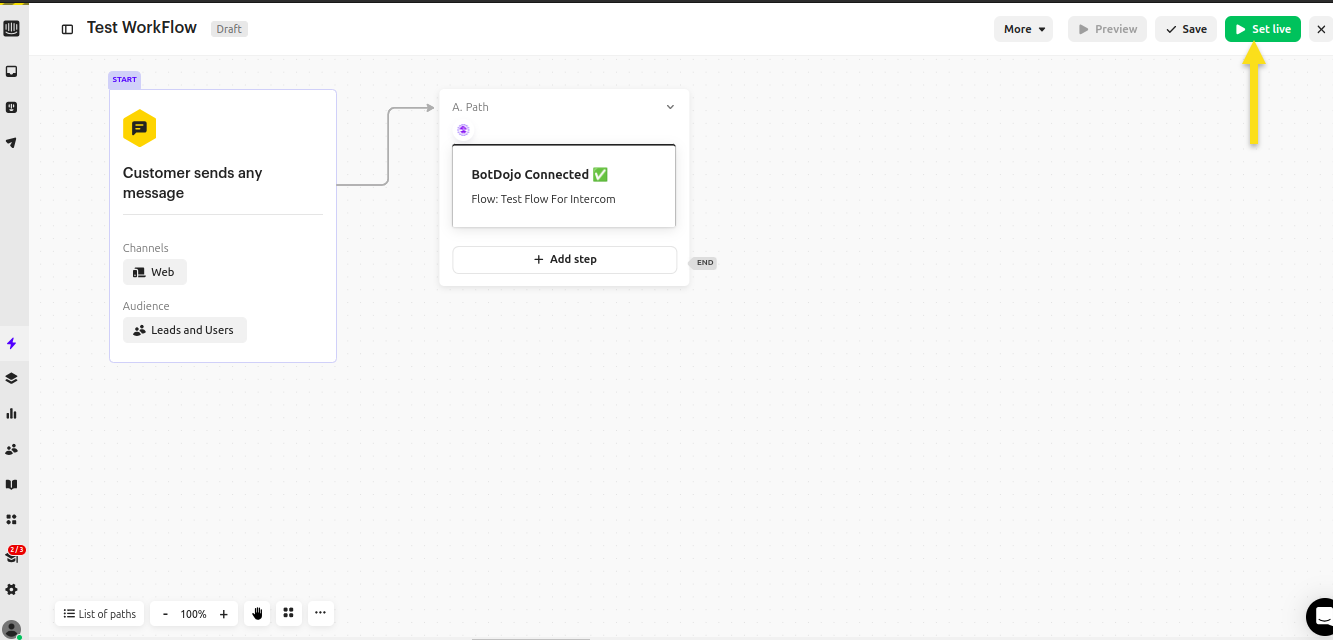
Testing the Workflow
- Visit the website where the Intercom chat widget is installed. Send a message through the widget.
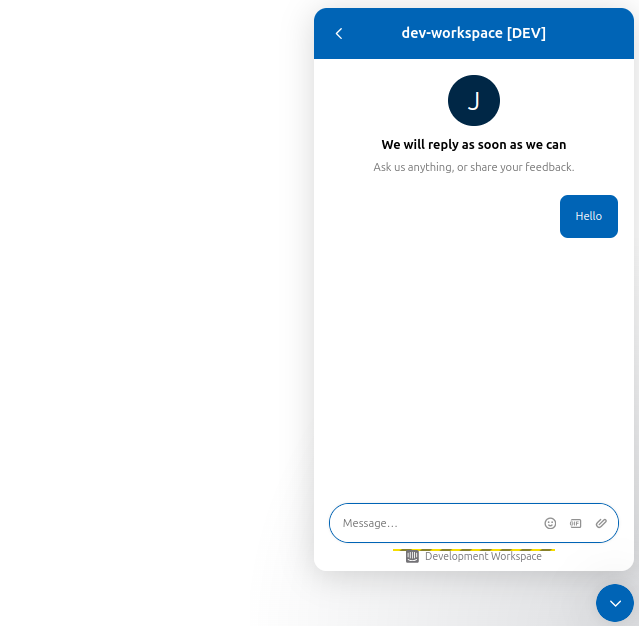
- The automated response will come from the configured BotDojo Flow.